Screenshot atau tangkapan layar merupakan fitur yang sangat dibutuhkan untuk mendokumentasikan sesuatu secara digital. Ada beberapa cara screenshot di laptop Windows 7 yang bisa Anda gunakan untuk menangkap layar.
Meskipun Windows 7 bukan sistem operasi yang baru digunakan saat ini, sistem operasi yang satu ini juga memiliki fitur screenshot yang bisa user gunakan.
Cara Screenshot di Windows 7 Tanpa Aplikasi
Sebenarnya, menangkap layar di Windows 7 bisa menggunakan aplikasi dan tidak. Simak ulasan di bawah ini untuk mengetahui apa saja cara menangkap layar di Windows 7.
- Menggunakan shortcut tombol PrtSc pada keyboard
Tombol PrtSc atau Print Screen di keyboard laptop maupun pc ini mungkin sudah tidak asing lagi di antara para pengguna laptop atau komputer.
Tidak perlu ribet install aplikasi, hanya dengan menekan tombol saja di atas keyboard, Anda sudah bisa menangkap seluruh layar laptop maupun pc Anda dengan mudah.
Melihat hasil screenshot nya juga sangat mudah. Anda bisa tekan “CTRL + V” di paint atau Microsoft Word dan screenshot akan tampil, kemudian silahkan save as dan pilih folder dimana kamu akan menyimpan file screenshot tersebut.
- Shortcut Alt + PrtSc
Kalau tadi ada PrtSc saja, kini ada pula “Alt + PrtSc”. Dengan menekan kedua tombol tersebut secara bersamaan, Anda bisa melakukan screenshot layar aktif di laptop.
Hasil dari screenshot yang satu ini bisa Anda lihat dengan klik “CTRL + V” di Microsoft Word atau Paint. Sangat mudah bukan?
Cara Screenshot di Windows 7 Menggunakan Aplikasi
Kalau tombol keyboard Anda kurang berfungsi dengan baik, Anda juga bisa melakukan screenshot menggunakan aplikasi tambahan atau web di Windows 7.
1. Snipping Tool
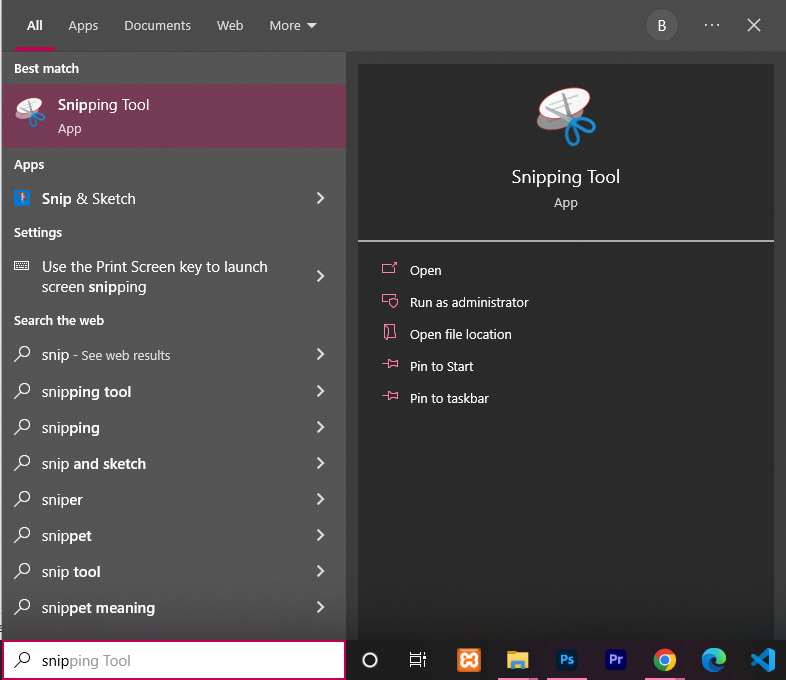
Snipping tool juga fitur yang pengembang sediakan untuk melakukan tangkap layar. Berbeda dengan PrtSc, screenshot dengan snipping tool dapat Anda gunakan untuk screenshot bagian tertentu di laptop.
Untuk menggunakan fitur ini juga sangat mudah. Klik “Start” atau tekan tombol “Windows” yang ada di keyboard dan cari Snipping Tool. Jika sudah muncul, Anda bisa memulai screenshot dengan klik “New” atau tekan “CTRL + N”. Kemudian arahkan kursor Anda ke bagian yang Anda inginkan.
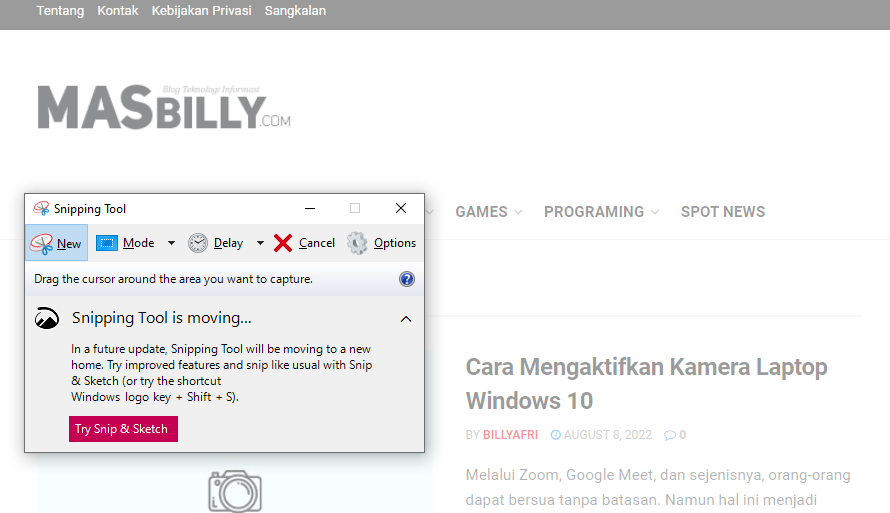
Ada beberapa cara yang snipping tool berikan bagi para penggunanya, yaitu:
- Free-form Snip adalah jenis tangkapan yang bisa Anda gunakan secara bebas atau tidak ada aturan khusus.
- Rectangular Snip adalah jenis tangkapan yang berbentuk persegi
- Window Snip memiliki fungsi yang sama dengan Alt + PrtSc yaitu menangkap layar yang sedang aktif
- Dan yang terakhir adalah Full-screen Snip. Jenis ini akan mengambil keseluruhan layar untuk ditangkap.
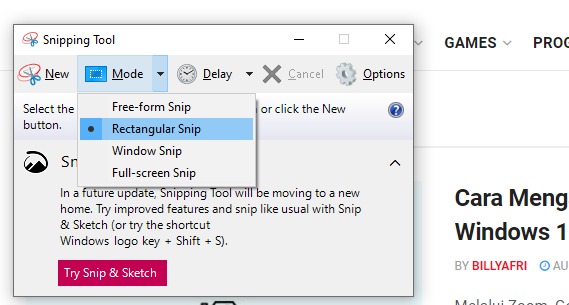
Setelah melakukan screenshot dengan Snipping Tool, hasil screenshot akan ditampilkan secara langsung.
2. Snapshot
Salah satu aplikasi yang bisa Anda gunakan untuk menangkap layar di Windows 7 adalah Snapshot. Aplikasi ini cukup banyak yang menggunakannya karena aksesnya yang mudah dan juga gratis.
Untuk memakainya, silakan lakukan instalasi terlebih dahulu. Setelah itu, buka aplikasi Snapshot dan tunggu sampai menu Snapshot keluar. Kemudian, klik “Create” untuk memulai tangkapan layar.
3. Screenshot.net
elain menginstal aplikasi, Anda juga bisa menggunakan aplikasi berbasis website. Untuk mencobanya, Anda bisa buka browser Anda terlebih dahulu dan ketikkan “Screenshot.net” pada address bar. Setelah terbuka, Anda bisa melakukan screenshot dengan menekan “icon kamera” pada website tersebut.
Dengan ini, Anda bisa melakukan sedikit editing pula, seperti membuat garis atau highlight.
4. PicPick
Selain dua aplikasi di atas, Anda juga bisa menggunakan PicPick. Namun, Anda tidak bisa mengaksesnya melalui website. Anda harus melakukan install terlebih dahulu.
Aplikasi yang satu ini juga memiliki kelebihannya sendiri. Selain menangkap layar, Anda juga bisa melakukan editing dasar sampai tingkat lanjutan. Maka dari itu, aplikasi ini sangat cocok bagi kamu yang memiliki hobi menggambar.
Untuk melakukan tangkapan layar, Anda bisa membuka aplikasi PicPick dan menekan tombol “PrtSc”. Setelah itu, hasil screenshot bisa Anda lihat di ruang editor PicPick. Anda bisa menambahkan bingkai, membuat foto blur, hingga membuat watermark untuk hasil screenshot Anda.
Selain itu, graphic accessories yang PicPick miliki juga terbilang lengkap. Seperti screen recorder, color picker, color palette, magnifier, pixel ruler, crosshair, protractor, dan whiteboard. Semua fitur ini bisa Anda gunakan secara gratis.
Meskipun Windows 7 bukan operating system yang terbaru, fitur yang Windows 7 miliki juga masih memadai untuk melakukan kegiatan dasar seperti melakukan screenshot.
Tanpa melakukan upgrade Windows atau membeli laptop baru, Anda tetap bisa melakukan screenshot serta mengeditnya sesuai dengan keinginan Anda.Semoga cara screenshot di laptop Windows 7 bagi menggunakan aplikasi ataupun tidak dapat membantu Anda dalam menangkap layar di Laptop Windows 7.







