Di era digital seperti sekarang, semua kegiatan kita bergantung pada laptop. Tak heran cara screen record Windows 10 banyak dicari karena bisa membantu para pengguna untuk mendokumentasikan sesuatu.
Selain tentang pekerjaan, merekam layar juga sangat berguna bagi para gamers. Mereka bisa mengabadikan proses selama bermain untuk mereka upload melalui kanal Youtube nya.
Merekam Layar Laptop di Windows 10
Memang banyak manfaat dari merekam layar. Ada beberapa cara yang bisa Anda coba untuk melakukan screen record Windows 10. Anda bisa menggunakan aplikasi tambahan atau tidak.
1. Cara Screen Record Windows 10 dengan Menekan Win Key + G
Cara yang paling sering dilakukan oleh user Windows dalam merekam layar di Windows 10 adalah dengan menekan tombol “Win Key + G”. Dengan cara ini, Anda tidak perlu menginstal aplikasi tambahan untuk merekam.
Microsoft menyediakan fitur ini yang juga bisa Anda akses secara manual dengan cara membuka “Xbox Game Bar”. Di sana ada beberapa tools yang tersedia. Anda bisa melakukan record layar dengan menu tersebut.
Untuk membuka Xbox Game Bar, Anda bisa menekan icon “Windows” kemudian ketikkan “Gaming” lalu buka menu “Xbox Game Bar”.
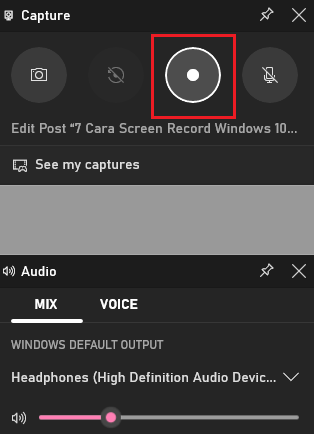
Jika Anda sudah masuk ke dalam Game Bar, Anda bisa menekan tombol “Windows + G” secara bersamaan. Kemudian pilih “Capture” atau icon webcam. Lalu untuk merekam, Anda bisa menekan tombol “Rekam”. Dan klik “Stop” jika Anda rasa sudah cukup merekam.
Hasil rekaman akan masuk ke dalam device. Anda bisa mengakses video tersebut dengan membuka file manager kemudian masuk ke folder video dan captures.
2. Cara Screen Record Windows 10 Menggunakan Ekstensi Chrome
Memanfaatkan ekstensi Chrome menjadi salah satu cara screen record di laptop. Namun, seperti namanya, Anda hanya bisa menggunakannya di browser Chrome. Untuk menggunakannya, Anda harus membuka Chrome terlebih dahulu dan masuk ke “Chrome Web Store”.
Ketikkan “Screen Recorder” atau “Perekam Layar” di sana dan klik “Add to Chrome”. Jika sudah, Anda bisa menekan pilihan “Ekstensi” yang terdapat di pojok atas sebelah kanan browser.
Icon tersebut bisa Anda klik ketika akan merekam layar. Anda bisa memilih Recorder, kemudian Start Recording untuk memulai. Jika Anda ingin menghentikannya, Anda bisa menekan tombol Stop Recording.
3. Cara Screen Record Windows 10 dengan Aplikasi OBS Studio
OBS Studio adalah aplikasi yang bisa melakukan rekaman terhadap layar laptop atau komputer. Aplikasi yang satu ini memiliki kelebihan tersendiri karena kemudahan yang dimilikinya dalam merekam. Bahkan, Anda bisa langsung membagikannya ke tempat akses video seperti Youtube.
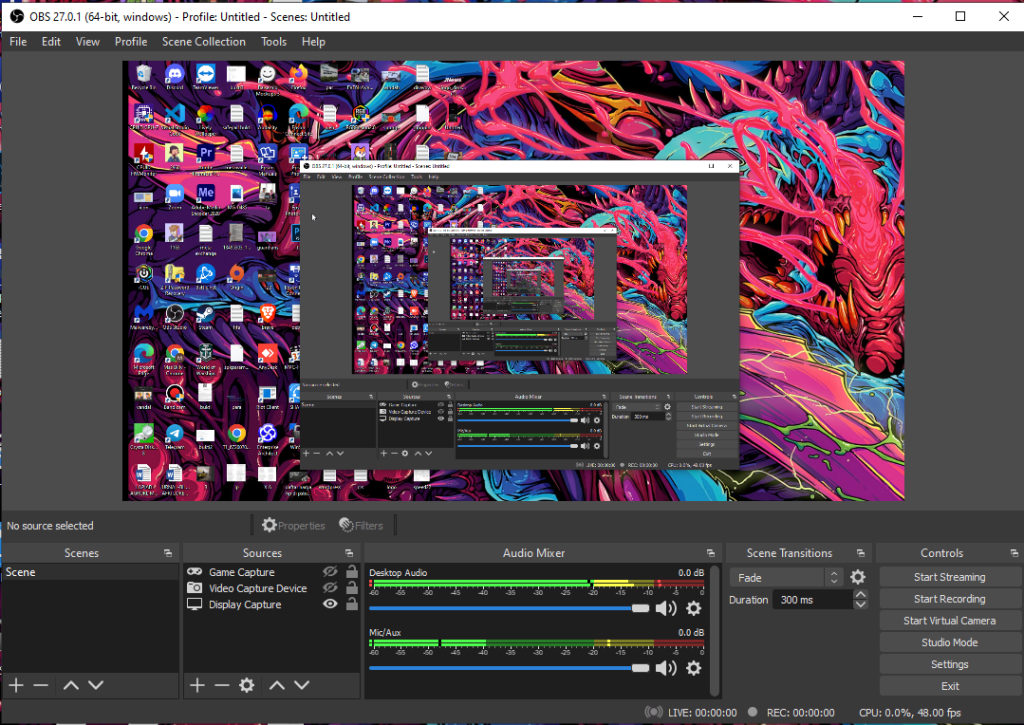
Ini cara mengaktifkan screen recorder windows 10 dengan OBS Studio. Pilih menu “Sources” dan klik tombol + yang ada di bawah bar bawah. Setelah itu klik menu “Display Capture” dan ketikkan judul yang Anda inginkan.
Mulailah merekam layar dengan menekan tombol “Start Recording”. Jika sudah selesai, Anda bisa menekan tombol “Stop Recording”.
Ketika selesai merekam, secara otomatis hasil akan tersimpan di laptop atau komputer Anda.
4. Menggunakan Aplikasi Free Cam
Selain OBS, Anda juga bisa menggunakan aplikasi Free Cam. Aplikasi ini pastinya bisa Anda akses secara gratis dengan beberapa fitur yang bisa Anda gunakan dengan mudah.
Anda harus mengunduh aplikasi Free Cam terlebih dahulu di device Anda. Kemudian mulailah merekam dengan menekan tombol “New Recording”. Anda bisa menentukan sendiri bagian yang akan direkam. Jika sudah selesai, tekanlah tombol “Stop Recording”.
5. Memakai VLC Player
Merupakan salah satu cara mudah screen record di laptop. Anda bisa memakai VLC Player dengan mengunduhnya terlebih dahulu.
Buka lah aplikasi VLC Player dan buka menu “Media”. Setelah itu, klik “Open Capture Device” dan klik tab “Capture Mode”. Jika sudah, klik “Desktop”.
Kemudian pilih “Convert”. Anda bisa memulai rekaman dengan menekan tombol “Start” dan menghentikan rekaman dengan tombol “Stop Recording”.
Setelah selesai merekam, Anda bisa menyimpan hasil rekaman tersebut dengan memilih lokasi untuk menyimpan.
6. Memakai Flashback Express
Aplikasi berikutnya yang bisa Anda manfaatkan adalah Flashback Express. Penggunaannya juga cukup mudah. Anda bisa mulai merekam dengan cara klik “Start”. Kemudian Anda bisa menentukan bagian mana yang ingin Anda rekam. Setelah selesai, Anda bisa menekan tombol “Stop Recording”.
Kelebihan dari aplikasi ini adalah Anda bisa menyimpan hasil rekaman dengan ekstensi WMV, AVI, atau MP4. Semua tergantung dengan keinginan Anda.
7. Screen Record dengan Aplikasi Screenpresso
Aplikasi terakhir yang tak kalah mudahnya untuk merekam layar adalah Screenpresso. Sebenarnya aplikasi ini juga banyak digunakan oleh user Windows karena keunggulannya.
Caranya Anda cukup buka aplikasi – pilih “Screenshot Region” – lalu “Record Video”
Karena dapat merekam audio serta layar secara bersamaan. Aplikasi ini sangat cocok untuk para content creator. Selain itu, Anda juga bisa membagikan hasil rekaman langsung ke sosial media jika Anda ingin.
Dengan 7 cara screen record Windows 10 di atas Anda jadi bisa mendokumentasikan banyak hal. Anda bisa mendokumentasikan hal penting atau membuat karya sebagai content creator. Jadi, cara mana yang menjadi pilihan Anda?







