Banyak yang mencari tahu cara mengunci folder di Windows 10. Ada banyak alasan untuk melakukannya. Bisa karena rasa khawatir akibat peretasan yang mungkin terjadi atau alasan kerahasiaan agar tidak dibuka oleh sembarang orang.
Pada saat Anda mengunci folder di Windows 10, folder tersebut akan terkunci menggunakan password Windows Anda. Namun, Microsoft menyediakan lock folder bawaan. Anda bisa menggunakan skrip dan bawaan folder encryption.
Ada beberapa cara untuk mengunci folder di Windows. Di bawah ini Anda akan melihat 3 cara untuk mengunci folder dengan mudah.
1. Cara Mengunci Folder dengan Skrip BAT
Skrip BAT adalah cara mudah mengunci folder di Windows 10 karena Anda tidak membutuhkan aplikasi untuk melakukan lock pada folder. Anda hanya membutuhkan aplikasi notepad untuk menjalankan cara yang satu ini.
Langkah awal untuk mengunci folder pastinya Anda harus memilih folder mana yang ingin Anda beri kata sandi. Buka folder tersebut kemudian klik kanan, pilih “New” dan pilih “text editor”. Beri nama file tersebut dan ketikkan Skrip BAT pada file tersebut yang bisa Anda lihat dengan klik di sini.
Pada code tersebut, ubahlah bagian “katasandi_kamu” dengan kata sandi yang Anda inginkan untuk mengunci folder tersebut. Jika sudah, simpan folder tersebut menggunakan extention .BAT. Caranya adalah dengan melakukan Save As dan berikan nama yang Anda inginkan dengan ekstensi akhir .BAT.
Jika sudah, buka file tersebut dengan klik 2 kali dan akan muncul folder yang bernama “Private”. Pindahkan folder yang ingin Anda beri kata kunci ke dalam folder tersebut. Setelah Anda memindahkan folder, klik 2 kali folder .BAT tadi dan pilih Y apabila muncul notifikasi “Are you sure you want to lock the folder”.
Untuk bisa membuka folder yang sudah Anda kunci, Anda bisa klik 2x pada folder dengan ekstensi .BAT tadi dan masukkan password untuk membukanya. Pada saat itu, Anda bisa membuka folder private.
Jika Anda lupa password yang Anda gunakan, Anda bisa klik kanan di folder .BAT tersebut dan pilih “edit”. Setelah itu ganti kata-kata “if NOT %pass%== gantipassword goto FAIL” dengan password baru yang Anda inginkan.
2. Cara Mengunci Folder di Windows dengan 7-Zip
7-Zip merupakan aplikasi yang bisa membantu Anda dalam mengunci folder pada windows 10. Aplikasi ini sudah lama banyak digunakan oleh para pengguna Windows untuk melakukan lock folder di Windows 10.
Untuk menggunakannya pastinya Anda harus mengunduh dan menginstall aplikasi 7-Zip terlebih dahulu. Anda juga boleh menggunakan aplikasi kompress yang lain seperti wirar/winzip dan lainnya. Setelah itu buka aplikasi tersebut dan tentukan folder mana yang ingin Anda kunci dengan password.
Klik menu “Add” atau icon yang berwarna hijau di aplikasi tersebut. Kemudian tentukan atribut yang Anda inginkan di dalam kotak dialog “Add to Archive”. Kemudian klik “Ok”.
Jika folder sudah ter compress dengan ekstensi “.Zip”, pilih file tersebut dan klik lagi “Add”. Kemudian isi password yang Anda inginkan di “Enter Password” dan “Reenter Password”. Klik “Ok” untuk menyelesaikan proses compress.
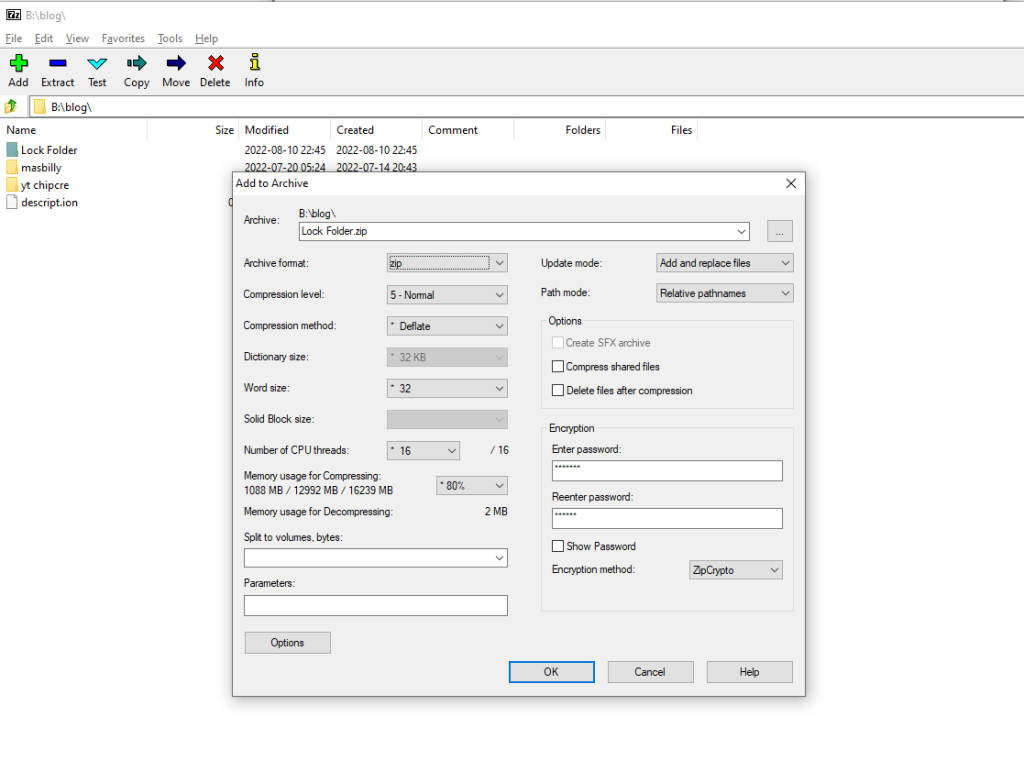
3. Mengunci Folder dengan Folder Encryption
Folder encryption adalah cara terakhir untuk mengunci folder di laptop. Ini merupakan fitur bawaan yang Windows. Cara ini juga sangat mudah karena Anda tidak perlu menginstal aplikasi tambahan.
Selain itu, folder encryption juga cukup mudah karena menggunakan password yang sama dengan password Windows. Maka dari itu, cara ini hanya berlaku apabila Anda sudah memberikan kata sandi pada laptop atau komputer Anda.
Selain soal password Windows, Ada hal yang Anda perhatikan. Untuk Windows sendiri yang bisa digunakan adalah edisi Pro dan Enterprise.
Untuk mengaplikasikannya, Anda bisa memilih “Properties” pada folder yang Anda ingin beri password dengan cara klik kanan. Kemudian, Anda bisa membuka tab “Advanced” jika sudah berada di menu Properties tersebut. Kemudian, checklist “Encrypt contents to secure data” kemudian klik “Ok”.
Dan yang terakhir Anda bisa klik “Apply”. Akan tampil pertanyaan apakah Anda ingin mengunci semua folder yang ada di dalamnya atau hanya folder luarnya saja. Jika Anda sudah menentukan pilihan, Anda bisa menekan “Ok” dan menutup menu tersebut.
Proses mengunci folder akan memakan waktu beberapa saat sampai bisa Anda jalankan. Waktu yang dibutuhkan tergantung pada berapa besar dan berapa banyak berkas yang ingin Anda kunci.
Apabila prosesnya sudah selesai, icon folder tersebut akan memiliki gambar gembok yang artinya folder sudah memiliki kata sandi.
Meskipun efektif, cara yang satu ini hanya berlaku apabila terdapat lebih dari 1 pengguna di dalam perangkat yang sama. Jadi, kalau yang membuka folder tersebut adalah akun yang membuat password, sistem tidak akan meminta Anda untuk memasukkan password dalam mengakses folder tersebut.Ketiga cara mengunci folder di Windows 10 di atas memiliki tujuan yang sama yaitu mengunci folder dengan password. Namun setiap pilihan memiliki kelebihan dan kekurangannya masing-masing. Pilih cara mengunci yang paling sesuai dengan kebutuhan Anda.







