Cara mengganti background Zoom ternyata sangat mudah, Sob. Anda bisa melakukannya di laptop atau bahkan di HP. Bahkan, Anda bisa memilih berbagai latar belakang yang menarik, unik, hingga profesional.
Anda tentunya sudah tidak asing lagi dengan aplikasi Zoom. Aplikasi ini memungkinkan pengguna berkomunikasi dengan tampilan video. Hal menariknya adalah dalam satu room meeting, pengguna bisa mengundang banyak orang.
Tidak heran jika Zoom sangat populer untuk webinar, kelas online, hingga meeting online. Penggunanya juga bisa menyesuaikan background sesuka hati. Fitur ini sangat membantu saat Anda ingin tampil profesional.
Oleh sebab itu, kami akan membahas mengenai bagaimana cara mudah mengubah background Zoom. Sehingga, Anda bisa tampil lebih profesional dan saat meeting atau kelas online.
Baca Juga : Rekomendasi Aplikasi Kamera PC Terbaik
Cara Mengganti Background Zoom di Laptop
Laptop menjadi salah satu perangkat favorit untuk melakukan Zoom meeting. Selain tampilannya lebih luas, pengguna juga bisa lebih leluasa untuk menggunakan fiturnya.
Untuk mengganti background atau latar belakang Zoom di perangkat laptop atau PC, Anda harus menyesuaikan dengan operating system. Agar lebih mudah, Sobat bisa mengikuti langkah di bawah ini:
1. MacOS dan Windows
Tampilan dan cara penggunaan fitur di MacOS dan Windows hampir sama. Begitu pula dengan cara mengganti latar belakangnya, yaitu:
- Langkah pertama adalah pastikan Sobat berada di tempat yang memiliki background atau latar belakang satu warna. Tujuannya agar cara mengganti background Zoom tanpa green screen lebih mudah.
- Langkah selanjutnya adalah Sobat harus masuk ke akun Zoom.
- Kemudian masuk ke menu new meeting atau ke room meeting yang sudah tersedia. Kemudian, klik ikon panah yang ada di samping ikon kamera.
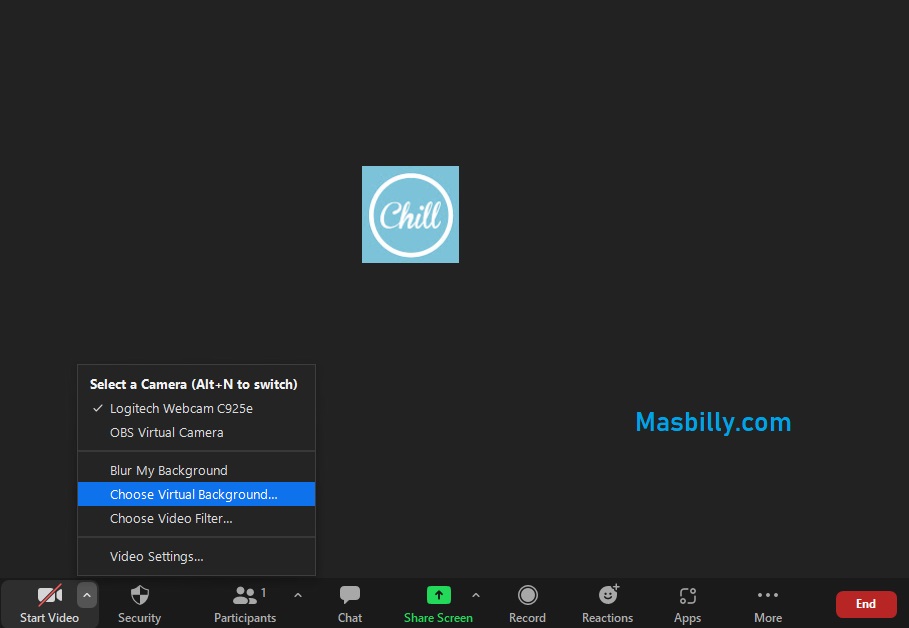
- Untuk dapat mengubah latar belakang, pastikan Sobat memilih menu Virtual Background, kemudian centang bagian I have a green screen.
- Sobat bisa memilih gambar yang tersedia pada aplikasi Zoom atau memilihnya dari gambar sendiri. Caranya adalah dengan menekan ikon ‘+’ di pojok kanan.
- Pilih folder tempat gambar yang Anda mau, kemudian klik Selesai.
- Jika ingin menghilangkan latar belakang tersebut, Anda bisa memilih none yang berada di pojok kiri.
2. Linux
Selain Windows dan MacOS, banyak juga masyarakat yang menggunakan Linux. Cara mengganti background zoom di Linux memang sedikit berbeda dari kedua operating system sebelumnya.
Tapi tenang saja, sebab kami memiliki langkah-langkahnya berikut ini:
- Pastikan memilih lokasi dengan background satu warna ya, Sob. Kemudian Anda perlu masuk ke akun Zoom terlebih dahulu.
- Langkah berikutnya adalah Sobat harus mengakses menu new meeting atau masuk ke meeting yang sudah ada. Lalu, klik pada bagian ikon kamera.
- Pilih menu Virtual Background dengan ikon gambar.
- Sobat bisa memilih background yang tersedia atau memilih dari gambar sendiri dengan mengklik + Add Image.
- Pilih gambar dari folder komputer, kemudian klik selesai.
Cara Mengubah Background Zoom di HP
Selain menggunakan laptop, peserta Zoom meeting juga banyak yang menggunakan HP. Alasannya karena lebih mudah dan Anda bisa mengaksesnya di mana saja.
Tapi, pastikan ponsel Anda versi terbaru dan memenuhi spesifikasi. Untuk mengubah background Zoom melalui HP Android atau iOS, Sobat bisa melakukan langkah di bawah ini:
- Perhatikan lokasi sebelum melakukan Zoom meeting, pilih yang memiliki latar belakang satu warna.
- Masuk ke room meeting terlebih dahulu untuk mengubah background. Kemudian, pilih menu More dengan ikon titik tiga.
Klik pada pilihan Virtual Background, kemudian tentukan gambar pilihan Sobat.
Atau, sentuh tombol ‘+ Tambah’ untuk memilih background sendiri. Jika sudah, pilih Close.
Mulai sekarang jangan bingung lagi ketika ingin mengganti background Zoom menjadi lebih estetik atau profesional. Sebab, Sobat bisa menggunakan cara mengganti background Zoom seperti di atas.
Baca Juga : Cara Mengaktifkan Kamera Laptop Windows






