Ada beberapa langkah untuk cara mengatur kecerahan laptop. Dengan melakukan penyetelan tersebut, tujuannya adalah untuk menjaga mata Anda tetap nyaman saat memandangi layar berjam-jam. Di samping itu, untuk menjaga daya baterai perangkat Anda lebih awet beroperasi.
Sobat, apakah Anda suka menggunakan layar perangkat dengan tingkat nyala yang benderang? Atau justru sebaliknya, Anda lebih menyukai nyala yang redup? Semua itu adalah preferensi masing-masing.
Sebenarnya, tingkat menyala benderang tersebut tergantung pada tingkat kenyamanan dan kondisi cahaya di sekitar Anda. Namun, yang jelas, Anda butuh rasa nyaman saat mengoperasikan perangkat tersebut bukan?
Maka di sinilah peran fitur pengatur cahaya menjadi penting. Berikut adalah beberapa panduan untuk mengatur cahaya layar yang bisa Anda ikuti.
Cara Mengatur Kecerahan Laptop lewat Control Panel (Windows 7)
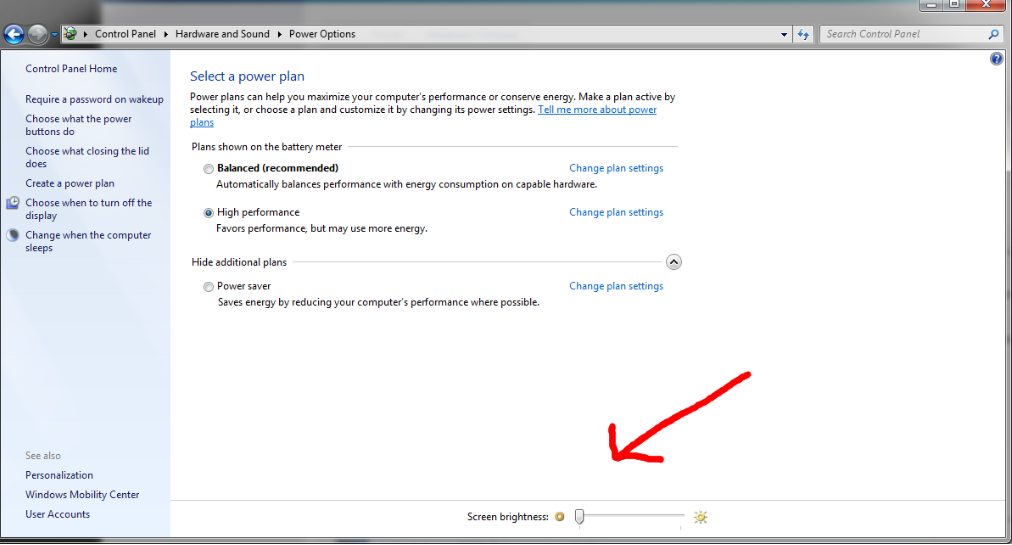
Cara yang satu ini sayang nya hanya ada di fitur sistem operasi windows 7 ultimate.
Langkah ini cukup mudah untuk Anda terapkan. Begini urutannya :
- Klik “Start”, kemudian buka “Control Panel”
- Pilih opsi “Hardware and Sound”, kemudian masuk ke “Power Option”
Atur tingkat cahaya sesuai preferensi Anda. Anda bisa memindahkan slide tingkatannya ke kiri dan kanan. Jika ke kanan, maka tingkatannya akan bertambah. Sebaliknya, jika ke kiri, maka akan berkurang. Pastikan sudah sesuai agar Anda lebih betah berada di depan layar perangkat.
Cara Setting Kecerahan Laptop Manual
Panduan yang satu ini mengharuskan Anda untuk terlebih dahulu mengakses ke bagian Sistem. Cara ini berlaku pada sistem operasi Windows 8 ke atas. Urutannya :
- Tekan “Windows + I” untuk menuju ke penyetelan
- Masuk ke “Setting” kemudian ke “System” lalu “Display”
- Atur tingkat cahaya dan warna, gunakan toggle untuk menggeser level cahaya
Setting Kecerahan Laptop dengan Keyboard
Apabila langkah di atas Anda rasa kurang praktis, maka Anda bisa mencoba panduan ini. Anda tinggal menekan tombol pada papan ketika Anda saja. Langkah ini berlaku untuk hampir semua jenis papan ketik berbasis sistem operasi Windows.
Urutannya :
- Klik “Fn” dan ikon “Brightness”. Bentuknya berupa simbol matahari.
- Kemudian, pada layar akan muncul langkah untuk menyetel tingkat cahaya tersebut.
Namun, Anda harus ingat bahwa panduan ini bergantung pada jenis PC, laptop dan papan ketik Anda. Sebab, tidak semuanya sudah lengkap dengan fitur ini. Pastikan papan ketik Anda mendukung opsi ini.
Mengatur Kecerahan Laptop dengan Cepat
Berikutnya, ada panduan untuk menyetel tingkat cahaya dengan lebih singkat. Begini urutannya :
- Klik ikon “Baterai” yang berada sisi bawah layar
- Setelah muncul penyetelan tingkat cahaya, atur sesuai selera
Perlu Anda ketahui, cara ini bisa Anda pilih apabila perangkat Anda tidak sedang dalam proses pengisian daya. Kemudian, panduan ini juga hanya berlaku pada perangkat dengan sistem operasi baru, seperti seri 10.
Mengubah Kecerahan Laptop Windows 10
Perangkat dengan sistem operasi berbeda, otomatis langkah untuk penyetelan beberapa pengaturan juga akan berbeda pula. Hanya saja, secara prinsip hampir sama. Yang membedakan adalah letaknya. Berikut adalah cara atur cahaya lewat perangkat sistem operasi ini :
- Masuk ke “Control Panel”, lalu pilih “Hardware and Sound”, kemudian arahkan ke “Power Options”
- Pada bagian bawah, Anda bisa atur tingkat kecerahan. Yakni dengan menggeser ke kiri atau ke kanan untuk mendapatkan tingkat cahaya sesuai preferensi Anda.
Kemudian, Anda bisa menggunakan langkah kedua. Yakni :
- Buka “Settings”, masuk ke “System” dan “Display”
- Atur opsi untuk cahaya level sesuai dengan keinginan Anda.
Adapun panduan berikut adalah sebagai berikut :
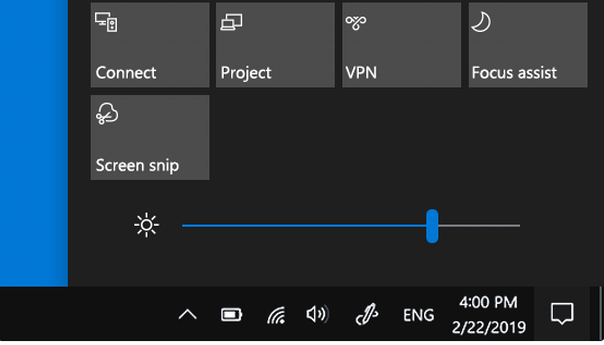
- Buka opsi “Action Center”, atau “WinKey + A”
- Masuk ke “Quick Actions”, atur tingkat terang dengan urutan yang sama dengan cara sebelumnya.
Mengubah Kecerahan Laptop Windows 8
Jika Anda masih menggunakan perangkat dengan sistem operasi ini, maka berikut adalah panduan penyetelan tingkat terang yang bisa Anda ikuti :
- Tekan kombinasi pada papan ketik dengan “WinKeys + C”
- Selanjutnya akan muncul opsi “Pengaturan”
- Anda bisa memilih opsi atur cahaya layar
- Geser tingkatan sesuai yang Anda inginkan
Mengatur Kecerahan Laptop Windows 7 dengan Intel HD Graphics Control Panel
Panduan terakhir ini berguna untuk Anda yang masih menggunakan perangkat dengan sistem operasi lama ini. Anda bisa memilih opsi atur lewat Personalize. Langkahnya adalah sebagai berikut :
- Klik kanan mouse Anda pada halaman depan layar
- Pilih opsi “Personalize”, kemudian klik “Display” yang berada di sisi kiri bawah
- Pada “Adjust Brightness”, Anda bisa menyetel tingkat cahaya sesuai selera Anda
- Anda juga bisa memilih “Calibrate” pada menu “Tampilan”
- Jangan lupa klik “Selesai”
Anda juga bisa melakukan penyetelan lewat Graphics Properties. Berikut adalah urutannya :
- Klik kanan pada pemindah kursor Anda
- Pilih “Graphics Properties”
- Jika sudah ada jendela yang muncul di layar, klik “Basic Mode”
- Kemudian, Anda pilih “Color Enhancement”
- Anda bisa menyetel tingkat cahaya pada layar Anda. Langkahnya pun sama dengan semua pemaparan di atas. Gerakkan tuas ke kiri untuk meredupkan, atau ke kanan untuk menambah tingkat terang.
- Klik “Apply”
Sobat, itulah beberapa panduan cara mengatur kecerahan laptop agar membuat Anda lebih nyaman menggunakan perangkat tersebut. Meski terkesan sederhana, namun nyatanya fungsi ini punya kegunaan penting.
Selain membuat mata Anda tidak mudah lelah, fungsi ini juga memastikan penggunaan daya perangkat Anda lebih terjaga. Semoga bermanfaat, ya!







