Secara garis besar, Ms. Word berfungsi untuk membuat dokumen, berikut editing dan pengolahannya. Maka dari itu, cara memunculkan ruler di Word menjadi salah satu pembekalan penting, jika ingin menggunakannya untuk beragam keperluan.
Ruler atau penggaris sendiri merupakan fitur yang berfungsi untuk memudahkan pengguna dalam mengatur kerapian dokumen. Letaknya berada di sebelah atas serta kiri layar dan muncul secara otomatis.\
Baca juga: Cara Membuat Grafik di Word
Cara Menampilkan Ruler di Word
Namun terkadang fitur tersebut tiba-tiba menghilang, baik karena baru instal maupun ketidaksengajaan, sehingga pengaturan berubah. Apapun penyebabnya tidak perlu cemas, karena pengguna dapat menampilkan ruler kembali dengan cara:
- Pertama-tama, langsung saja buka dokumen Ms. Word yang terdapat pada komputer atau laptop
- Tekan “View” yang terdapat pada Toolbar di bagian atas dokumen
- Lihatlah di menu “Show”, langsung saja checklist pada pilihan “Ruler”
- Tunggu beberapa saat, maka penggaris akan langsung muncul di dokumen.
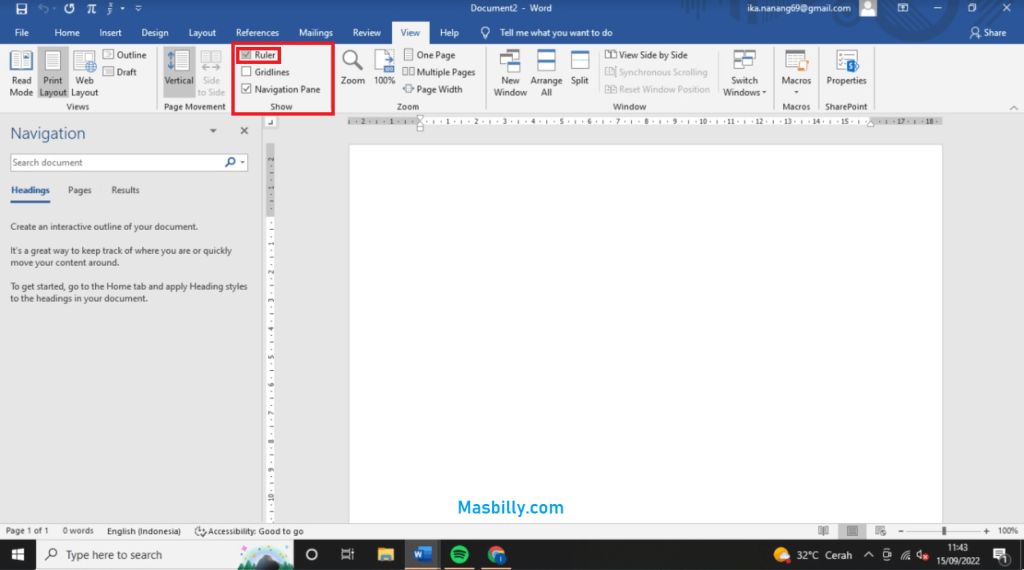
Kabar baik, karena cara di atas berlaku untuk hampir di semua versi Ms. Word, seperti 2007, 2010, 2016, dan selanjutnya. Oleh karena itu, alih-alih cemas tanpa solusi, silakan coba teknik di atas terlebih dahulu.
Cara Memunculkan Vertical Ruler di Word
Ms. Word mempunyai dua jenis ruler, yakni horizontal pada bagian atas serta vertikal di samping dokumen. Adapun fungsi vertical ruler sendiri ialah untuk memastikan pengaturan header serta footer sudah tepat.
Garis ini menjadi amat penting apabila pengguna akan melakukan pengeditan dokumen, agar tampilannya benar-benar rapi. Lantas, bagaimana jika vertical ruler tiba-tiba tidak muncul? Tenang, atasi dengan cara berikut:
- Buka dokumen Word, lalu klik pada menu “File” di bagian sudut kiri atas
- Sistem akan mengalihkan ke laman lain, scroll ke bawah sampai menemukan menu “Option”.
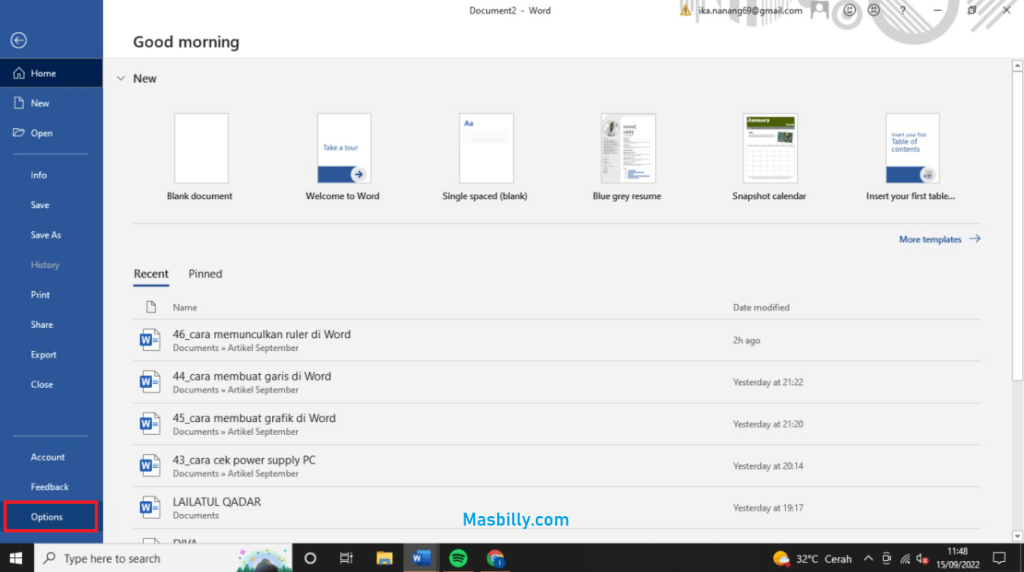
- Tekan menu tersebut, kemudian pilih “Advanced”
- Di sebelah kanan ada beberapa opsi, checklist kotak kecil yang bertuliskan “Show vertical ruler”
- Untuk mengubah pengaturan tersebut, akhiri dengan menekan tombol “OK” di sudut kanan bawah
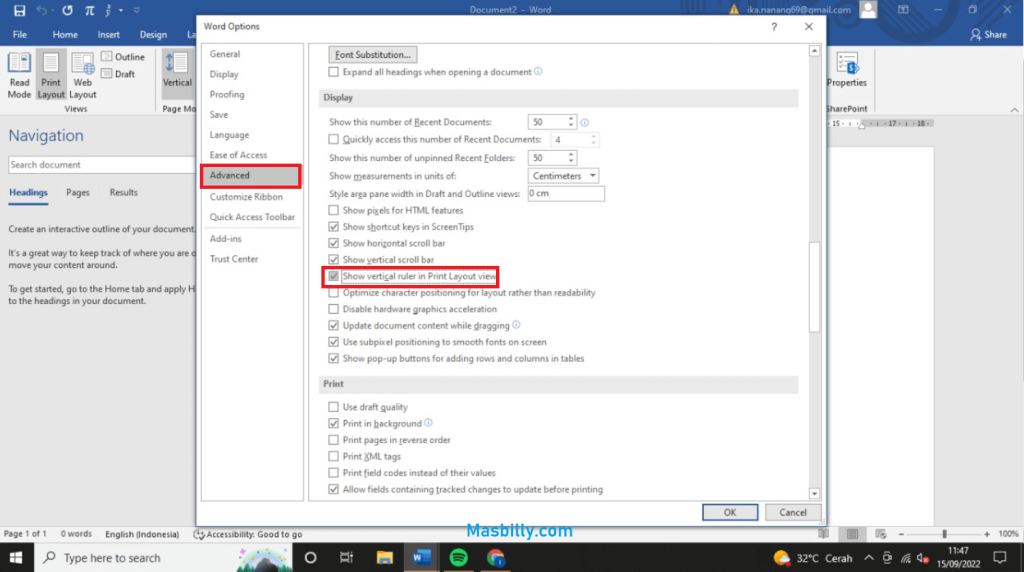
Cara Mengubah Satuan Ruler
Permasalahan ruler tidak hanya terbatas pada hilangnya fitur pada dokumen, tetapi juga satuannya. Perlu diketahui, ruler bawaan sistem menggunakan satuan inci, sementara pengguna Indonesia lebih familiar dengan sentimeter.
Maka dari itu, tidak sedikit pengguna yang memilih untuk mengubah satuan tersebut menjadi centimeter. Untuk mengubahnya, pengguna dapat mengikuti panduan di bawah ini:
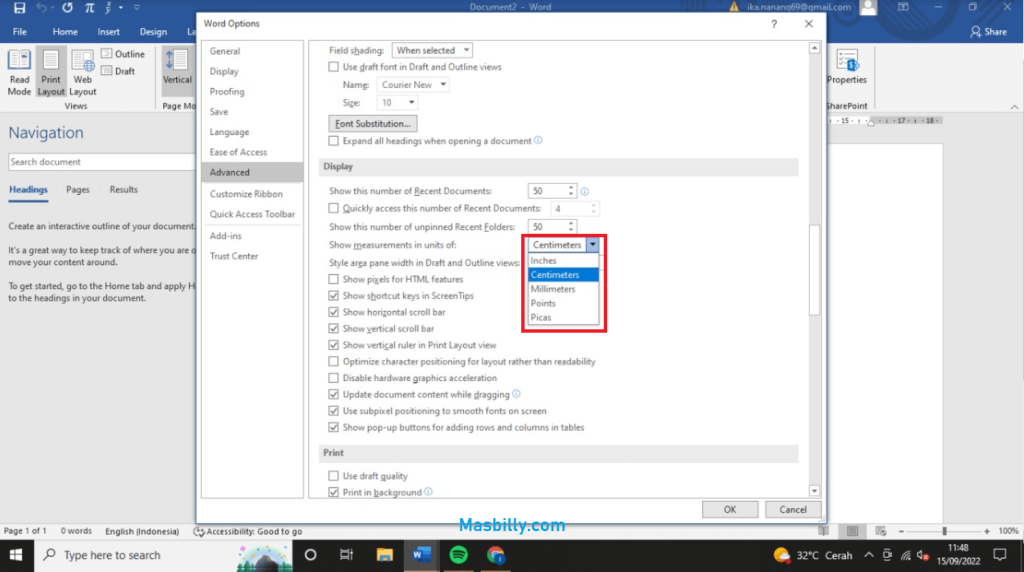
- Jalankan program Ms. Word pada laptop atau komputer, buka jendela “File”
- Pada bagian ujung bawah, tekan tombol “Option”
- Silakan lakukan konfigurasi dengan menekan “Advanced”, lalu gulir ke bawah sampai muncul “Display”
- Jika ingin mengubah satuan ruler, klik saja pada opsi “Show Measurement in unit of”. Silakan tekan tanda panah ke bawah, lalu pilih satuan yang diinginkan
- Terakhir, tekan “OK” untuk menyimpan perubahan tersebut
Mengenal Bagian-Bagian Ruler dan Fungsinya
Seperti yang sudah disebutkan di atas, bahwa fungsi ruler adalah untuk mengatur dokumen. Sebelum setting dokumen, mari mengenal bagian-bagian dari ruler itu sendiri berikut dengan fungsinya:
1. Inden Kiri
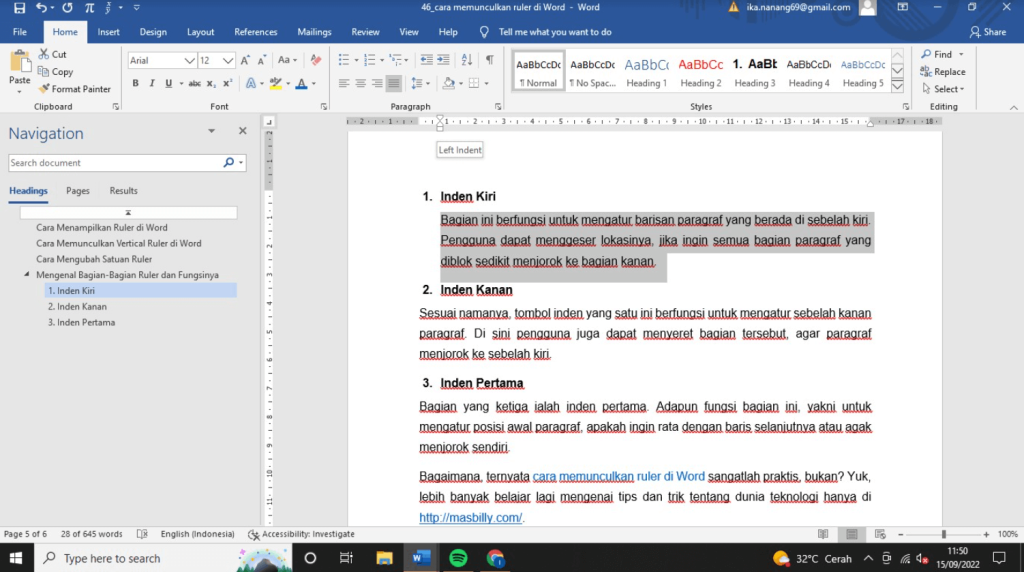
Bagian ini berfungsi untuk mengatur barisan paragraf yang berada di sebelah kiri. Pengguna dapat menggeser lokasinya, jika ingin semua bagian paragraf yang diblok sedikit menjorok ke bagian kanan.
2. Inden Kanan
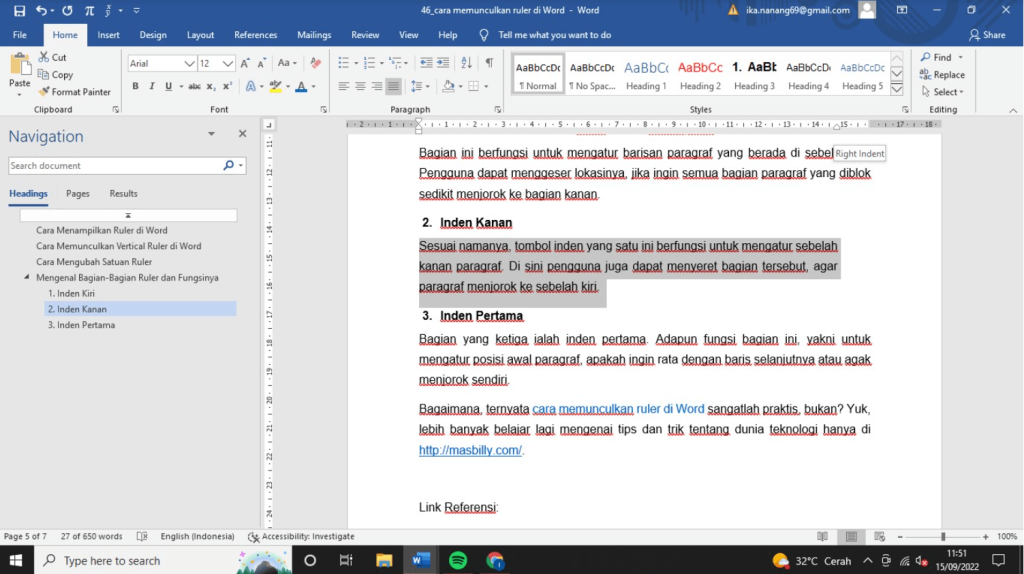
Sesuai namanya, tombol inden yang satu ini berfungsi untuk mengatur sebelah kanan paragraf. Di sini pengguna juga dapat menyeret bagian tersebut, agar paragraf menjorok ke sebelah kiri.
3. Inden Pertama
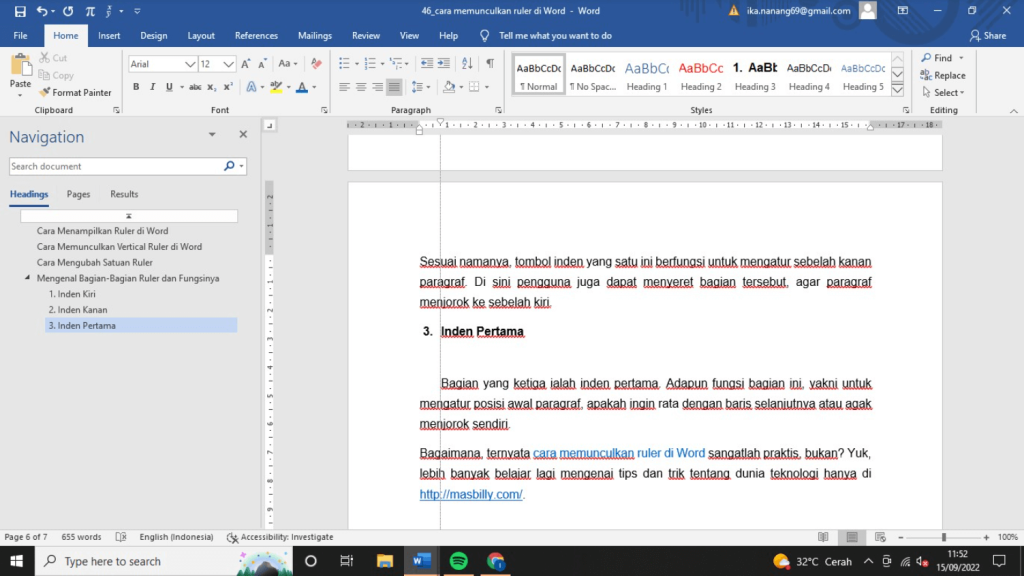
Bagian yang ketiga ialah inden pertama. Adapun fungsi bagian ini, yakni untuk mengatur posisi awal paragraf, apakah ingin rata dengan baris selanjutnya atau agak menjorok sendiri.
Bagaimana, ternyata cara memunculkan ruler di Word sangatlah praktis, bukan? Yuk, lebih banyak belajar lagi mengenai tips dan trik tentang dunia teknologi hanya di Masbilly.
Baca juga: Cara Membuka Dokumen Word yang di Kunci







