Microsoft Word merupakan sebuah software yang bermanfaat untuk pembuatan dokumen, seperti surat, makalah, esai, dan lain sebagainya. Di balik fungsinya tersebut, masihkah ada yang belum mengetahui tentang cara membuat garis di Word?
Sangat sayang, padahal manfaat pembuatan line di sini cukup penting. Selain menjadi pemisah pada bagian kop surat resmi, garis juga berfungsi sebagai frame, pembatas bab, hingga penutup laman.
Baca juga: Cara Membuka File Word yang di Password
Cara Membuat Garis Pembatas di Word
Kabar baiknya, terdapat banyak cara untuk memberikan garis pada dokumen Word yang mudah dan praktis, bahkan pemula pun dapat melakukan sendiri. Tidak perlu berlama-lama, berikut pilihan langkahnya:
1. Menggunakan AutoFormat
Teknik pertama dan paling mudah adalah memanfaatkan fitur Auto Format. Artinya, di sini pengguna hanya perlu menekan simbol tertentu, maka garis terbentuk secara otomatis. Di bawah ini merupakan step by step pembuatannya:
- Sebagai permulaan, silakan open “Dokumen Word” pada PC maupun laptop.
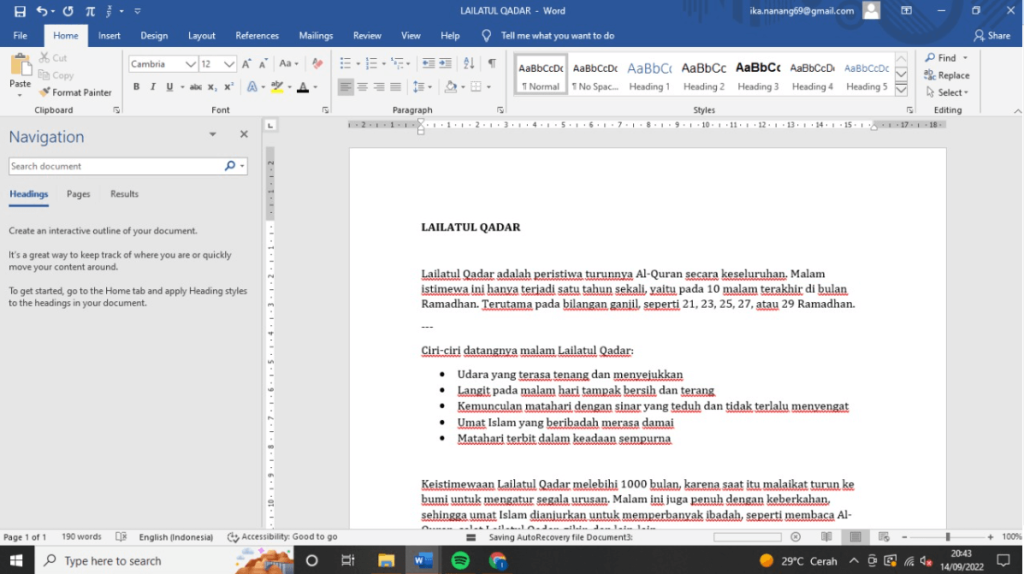
- Letakkan kursor pada area yang ingin pengguna berikan garis, ketik “Tanda Minus (-)” sebanyak tiga kali
- Terakhir ketuk “Enter”, maka garis pun otomatis terbentang pada area tersebut
Selain minus, masih ada beberapa tanda baca lain yang termasuk dalam fitur AutoFormat. Masing-masing karakter akan memberikan hasil yang berbeda dengan rincian sebagai berikut:
- Underscore (_): berupa garis horizontal yang membentang sesuai letak kursor
- Sama dengan (=): berupa dua garis horizontal dengan panjang yang sama
- Bintang (*): berupa garis putus-putus atau seperti deretan tanda titik, tetapi cetak tebal
- Pagar (#): berupa garis tiga lapisan dengan bagian tengah cetakannya lebih tebal
- Cacing (~): berupa garis yang bergelombang mirip seperti deretan simbol segitiga dengan cetak lebih tipis
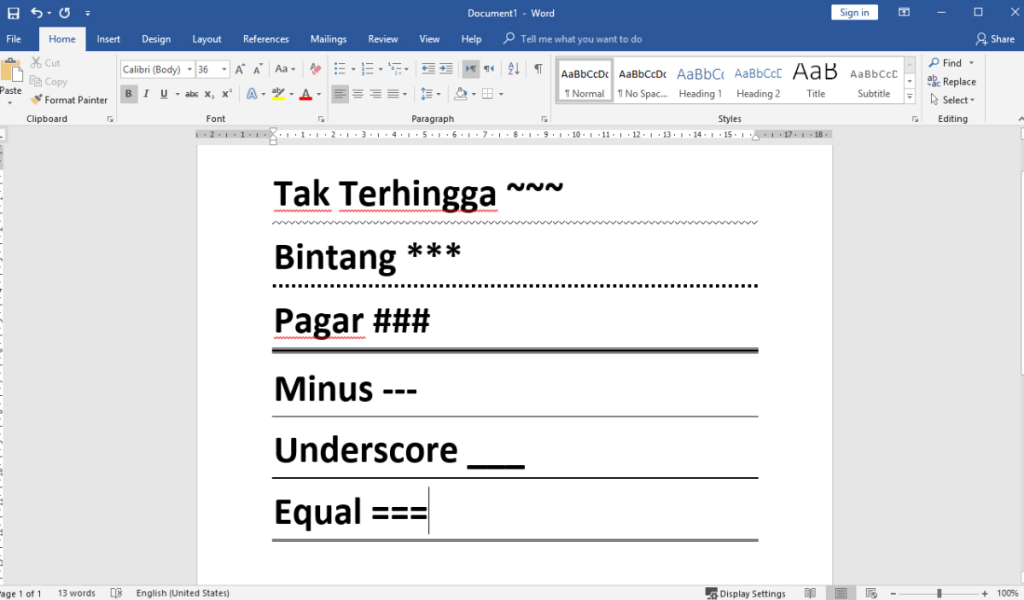
Secara teknis sama seperti penjelasan di bagian atasnya, pengguna hanya perlu membuat tiga karakter dari masing-masing tanda baca. Dengan begitu, cara membuat garis di Word secara manual ini akan langsung menampilkan hasilnya.
2. Melalui Menu Shapes
Dalam beberapa kesempatan, teknik di atas mungkin tidak berfungsi sebagaimana mestinya. Tidak perlu cemas, karena masih ada teknik lain, yakni melalui menu Shapes yang ada di bagian Toolbar. Adapun caranya, yaitu:
- Letakkan kursor pada lokasi yang pengguna inginkan, lalu tekan menu “Insert” atau “Sisipkan”
- Pada bagian “Illustrations”, ketuk menu “Shapes”
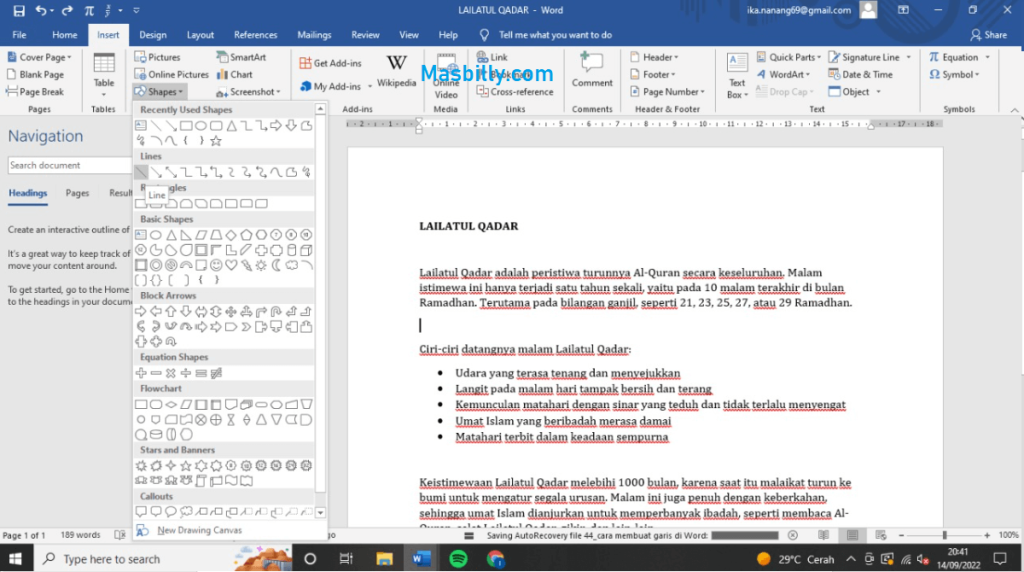
- Di situ tertera berbagai bentuk, tetapi untuk menciptakan garis vertikal, silakan pilih “Line”
- Tanda kursor akan berubah jadi plus (+) berukuran besar, langsung saja “Tarik” atau “Drag” sampai batas yang diinginkan
- Selesai, garis langsung terbentang sesuai harapan
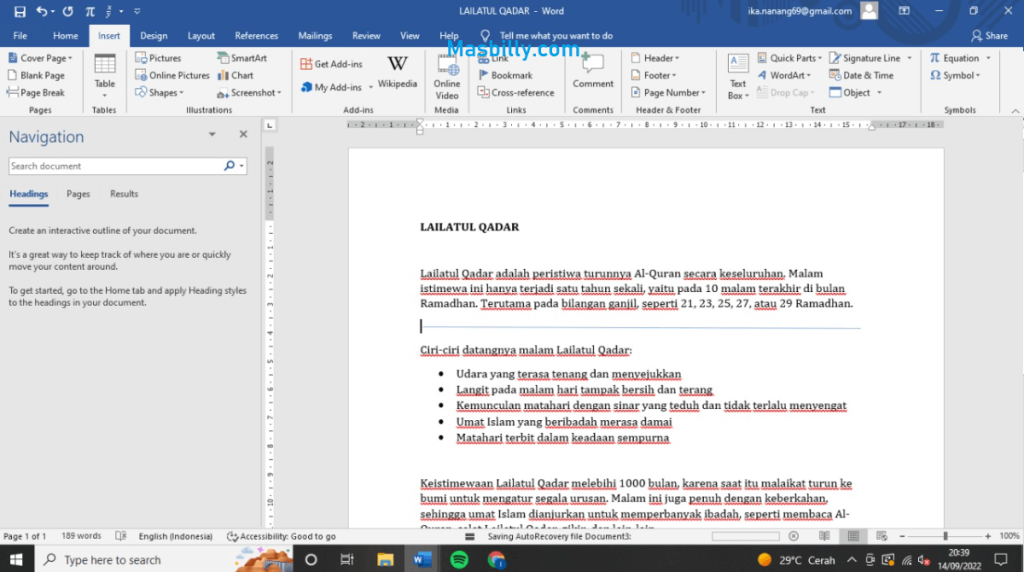
Menariknya, di sini pengguna dapat melakukan pengubahan, seperti warna, tipe garis, dan lain-lain. Caranya sangat mudah, yakni tinggal akses Format pada Toolbar atas, lalu atur sedemikian rupa sampai sempurna.
Lebih dari itu, Word juga menyediakan beragam pilihan bentuk, seperti tanda panah, lingkaran, kotak, bintang, dan lain-lain. Pengguna dapat memanfaatkannya secara gratis dengan teknik yang tidak jauh berbeda dengan panduan di atas.
3. Cara Membuat Garis di Word dengan Menu Border
Langkah terakhir untuk memberikan garis pembatas pada dokumen ialah dengan menu Border. Sama seperti cara sebelumnya, menu ini sudah tersedia secara gratis di Toolbar. Sebagai bahan panduan, berikut langkah-langkahnya:
- Pertama-tama, buka atau tulis dokumen di Ms. Word
- Posisikan kursor di tempat yang seharusnya, kemudian cari menu “Border” pada Toolbar atas
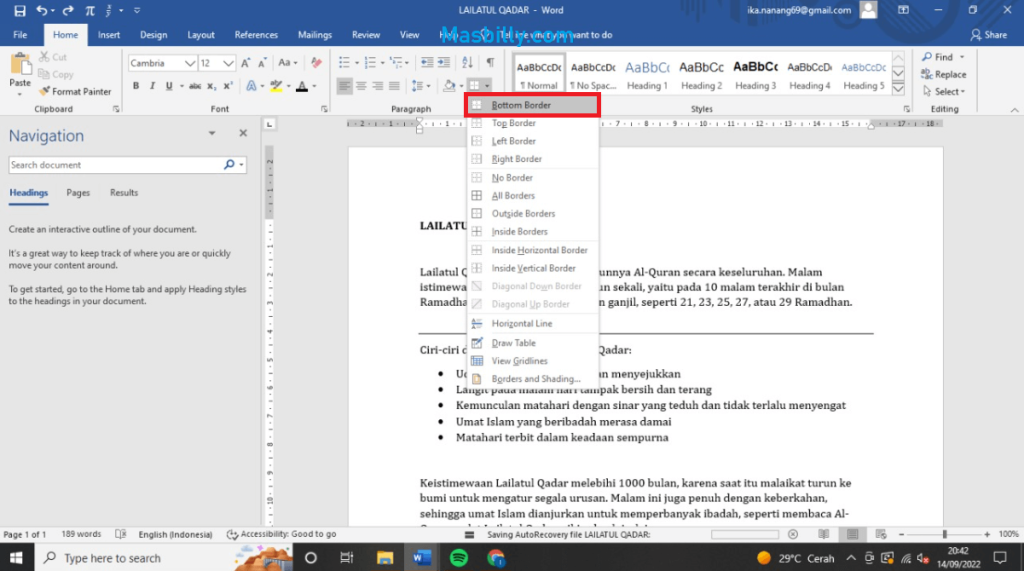
- Ketuk tanda panah kecil yang berada di samping simbol, lantas pilih “Bottom Border”
- Tak butuh waktu lama, garis langsung terbentuk pada tempat tersebut
Dari ketiga cara membuat garis di Word di atas, manakah yang paling mudah? Untuk meningkatkan skill, tidak ada salahnya mencoba semua cara. Sementara untuk menambah pengetahuan mengenai teknologi, dapat mengakses Laman Masbilly.







