Bagi sebagian orang mungkin masih merasa asing dengan istilah ini. Akhirnya juga menjadi tidak mengetahui cara membukanya. Lantas, bagaimana cara membuka file ISO?
Pada dasarnya, ISO merupakan sebuah file berukuran besar yang tersimpan dalam sebuah penyimpanan optik, contohnya seperti DVD, CD, maupun Blueray. Fungsi lain dari ISO ini adalah untuk membuat salinan identik, sebagai cadangan.
Langkah Simpel Cara Membuka File ISO dengan UltraISO
Ada banyak cara dalam membuka suatu file ISO. Di antaranya memakai aplikasi maupun tidak. Adapun langkah kali ini memakai aplikasi bernama UltraISO.
Sebenarnya aplikasi tersebut berbayar. Jadi agar bisa memakainya, Sobat mesti berlangganan dahulu. Namun, jika baru menggunakan pertama kalinya, ada masa percobaan tanpa biaya untuk 30 hari.
Jika menggunakan aplikasi yang dapat mengakses file ISO tersebut, caranya adalah:
- Unduh serta lakukan instalasi UltraISO.
- Apabila telah terpasang, lakukanlah “klik kanan” di file ISO yang ingin Sobat buka.
- Dengan melakukannya, akan muncul kolom pilihan. Lakukan klik pada opsi “Open with UltraISO”.
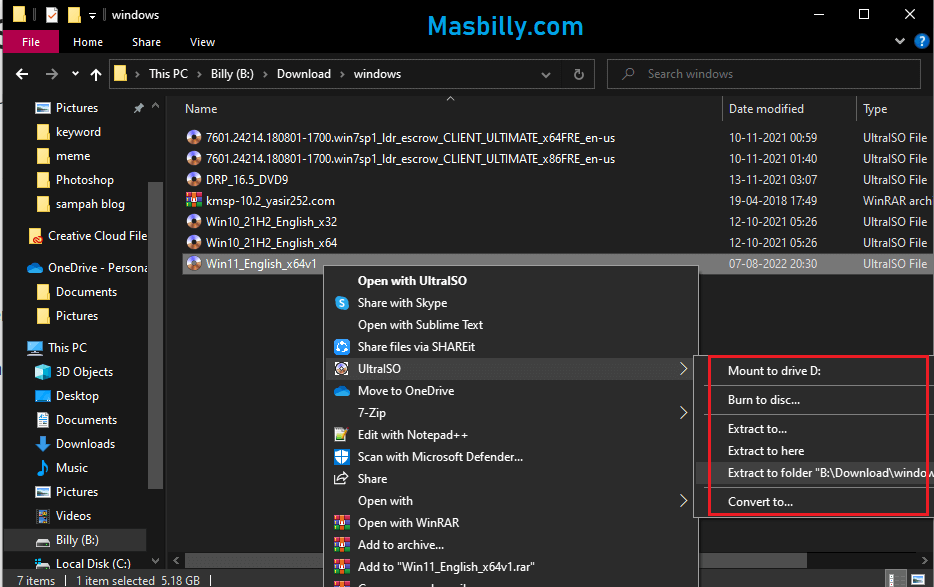
- Jika Sobat menggunakan versi trial, maka klik pilihan “lanjutkan versi gratis”.
- Untuk mengekstrak file tersebut, lakukan klik mouse kanan lagi.
- Lanjutkan dengan sorot pilihan UltraISO, kemudian pilih tujuan ekstraksi menurut kebutuhan.
- Pilihan “extract to…” berguna jika akan mengekstrak file ISO ke tempat lain sesuai keinginan. Sementara itu saat klik pada “extract to here” artinya ekstraksi akan dijalankan pada folder tersebut.
- Pilihan “Burn to disk” berguna untuk memindahkan file iso tersebut ke cd/dvd.
Cara Membuka File ISO dengan WinRar Simpel
Cara berikutnya yang bisa Sobat terapkan adalah open file ISO menggunakan WinRar. Langkah ini efektif untuk pengguna Windows 7, 8, hingga 10. Berikut adalah langkah-langkahnya.
- Apabila di Komputer Sobat sudah ada WinRar, tentu tinggal menjalankannya saja. Namun, jika belum lakukan pengunduhan dan instalasi dahulu.
- Berikutnya carilah file ISO-nya.
- Sorot file dan ”klik mouse kanan”.
- Berikutnya muncul kolom pilihan. Pada langkah tersebut, pilih ”buka dengan RAR”.
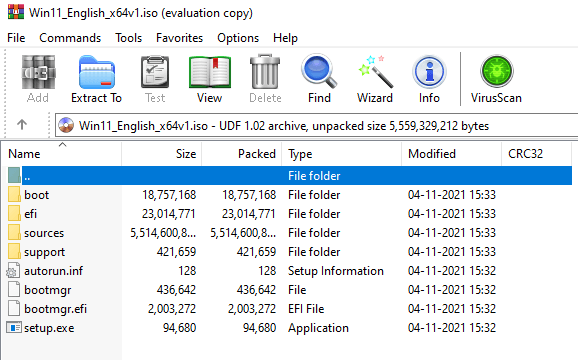
- Langkah di atas hanya untuk membukanya saja. Namun jika ingin langsung membuat ekstraksi, silakan pilih di bagian bawah ada pilihan tujuan ekstraknya. Sama seperti pada cara mengekstrak pada UltraISO.
Pilihan Cara Membuka File ISO dengan Power ISO
Selain UltraISO, software lain yang bisa membuka file besar adalah Power ISO. Ini juga merupakan aplikasi berbayar. Namun, Sobat juga bisa menikmati masa percobaan selama 30 hari.
Langkah membuka file ISO adalah sebagai berikut ini.
- Lakukan pengunduhan dan instalasi PowerISO. Jika ingin gratisan, pilih versi trial saja.
- Sama seperti langkah pada kedua software sebelumnya, Sobat bisa mengakses folder tempat dokumen ISO berada.
- Lanjutkan dengan klik kanan di file itu, kemudian sorot “Menu PowerISO”.
- Setelah muncul kotak pilihan, klik tombol “Open with PowerISO”.
- Jika Sobat menggunakan versi percobaan, lanjutkan dengan memilih “Continue trial version”.
- Apabila data sudah terbuka, silakan lanjutkan melakukan ekstraksi. Langkahnya, “sorot file ISO”, lalu klik kanan. Selanjutnya pilih “PowerISO”, kemudian pilih tujuan ekstraksi sesuai keinginan.
Beberapa metode di atas sangat mudah, bukan? Langkahnya pun tergolong jelas dan anti rumit. Cobalah memilih satu software, maka Sobat dapat membuka file ISO. Selanjutnya tinggal menentukan tindakan selanjutnya.
Misalnya adalah melakukan burning, maupun backup file di dalamnya. Namun, harus Sobat ingat, jika memilih versi percobaan gratisan, masa berlakunya hanya sampai 30 hari sejak pertama pemakaian.
Sesudah itu, untuk menggunakannya lagi, harus beralih ke versi premium. Tentu saja, upgrade ini memerlukan biaya berlangganan. Kendati demikian, keuntungannya adalah adanya fitur yang lebih lengkap pada versi berbayarnya.
Ternyata langkah cara membuka file ISO tidaklah sulit. Hanya dengan memakai software yang tepat. Contohnya, ketiga pilihan di atas.







