Sobat punya foto yang bagus tapi terdapat background yang sangat mengganggu? Ketahui cara menghapus background di Photoshop agar fotonya semakin bagus.
Cara menghapus background di Photoshop dengan cepat bisa Anda pelajari dengan mudah. Namun, ada beberapa hal yang harus Anda siapkan sebelum memulai menggunakannya, yakni:
- Siapkan foto dan tools yang akan Sobat pergunakan.
- Pilih cara yang cocok untuk menghapus background dengan Photoshop.
Kenapa Sobat harus menyiapkan itu semua? Tools dalam Photoshop untuk menghapus background ada banyak mulai dari Eraser Tools, Pen Tools dan lainnya. Nah, caranya pun masing-masing tools berbeda.
Berikut beberapa cara menghapus background di Photoshop dengan rapi dengan tools yang ada pada Photoshop:
Baca Juga : 92 Daftar Tools Photoshop
Cara Menghapus Background dengan Magic Eraser Tool
Salah satu teknik yang bisa Sobat coba dengan menghilangkan latar belakang menggunakan Photoshop adalah dengan Magic Eraser Tool. Tools ini cocok untuk menghilangkan background dengan warna yang solid. Hanya cukup satu klik dan beberapa langkah saja background terhapus. Berikut caranya:
- Pertama, Sobat bisa buka objek atau foto yang hendak Anda hilangkan background-nya.
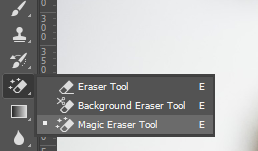
- Selanjutnya, silakan untuk memilih tools “Magic Eraser Tool”, lalu Klik tools tersebut.
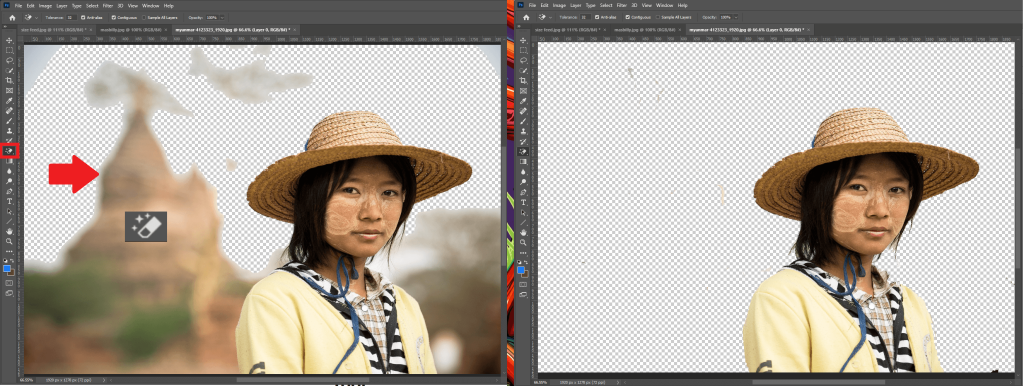
- Kemudian, Sobat bisa “Klik pada area gambar” yang hendak dihapus dengan menyeluruh dan rapi. Secara cepat dan otomatis background pun akan terhapus.
Cara Menghapus Background Menggunakan Quick Selection Tool
Cara menghapus latar belakang menggunakan Quick Selection Tool dan Eraser Tool juga bisa Anda lakukan dengan mudah. Menghapus background dengan tools ini cukup dengan memanfaatkan kuas pada aplikasi Photoshop yang Anda miliki. Berikut langkah-langkah yang bisa Sobat lakukan:
- Pertama, Sobat bisa memilih objek atau gambar yang hendak Sobat hilangkan background-nya.
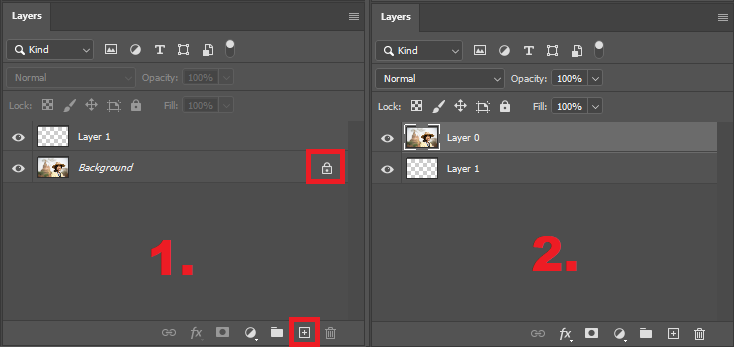
- Tambahkan Layer baru dan buka Kunci background lalu atur posisi menjadi seperti gambar no. 2
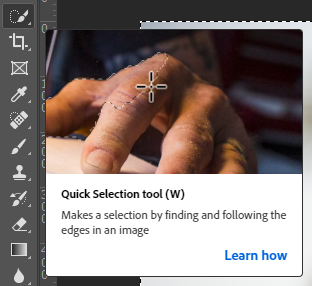
- Lalu, Sobat bisa pilih alat untuk menyeleksi gambar, yaitu “Quick Selection Tools” Fungsi objek ini untuk menseleksi objek mana saja yang Sobat ingin untuk hilangkan atau potong.
- Kemudian, seleksi objek atau orang yang ingin dihapus background nya.
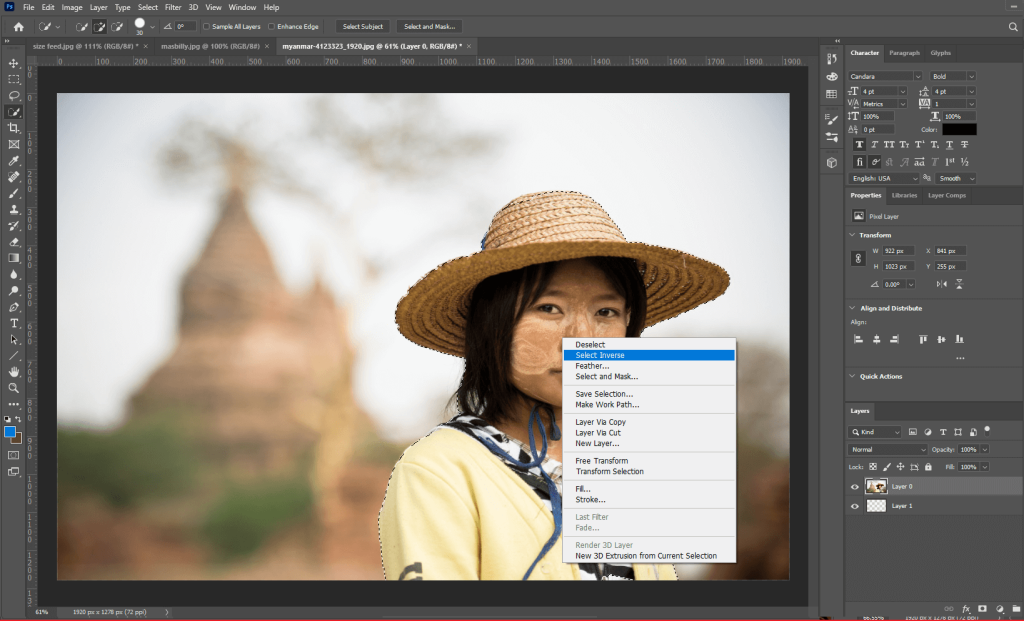
- Setelah selesai seleksi, lalu Sobat bisa klik kanan pada amouse dan pilih Select Invers untuk mengubah seleksi dari objek menjadi ke background.

- Selanjutnya, silakan Sobat untuk mengeklik “Eraser Tool”.
- Silakan untuk sapu hapus pada bagian background yang akan Sobat hilangkan sampai benar-benar hilang.
- Langkah selesai.
Baca Juga : Cara Membuat Typography di Photoshop
Cara Menghapus Background Menggunakan Background Eraser Tool
Cara selanjutnya adalah dengan menggunakan Background Eraser Tool. Kelebihan tool ini sangat cocok untuk menghilangkan background yang memiliki objek detail, seperti sebelah sisi rambut dan ranting. Berikut langkahnya:
- Silakan Sobat buka objek atau gambar yang hendak Sobat hapus latar belakangnya.
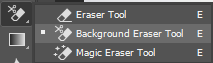
- Kemudian, Sobat bisa pilih “Background Eraser Tool”.

- Selanjutnya, silakan untuk klik kanan pada gambar, lalu aturlah ukurannya menjadi 100 px, Angle 0, Roudness 100% dan Hardness juga 100%.
- Setelah itu, silakan klik background yang hendak Sobat hapus dengan menyapu pada sekeliling gambar sampai background hilang, background eraser tool nantinya akan menghapus bagian backgroundnya saja tanpa ada seleksi terhadap objek.
Hapus Background Menggunakan Pen Tool
Terakhir, Sobat bisa coba cara menghapus background menggunakan Pen Tool. Tools ini cocok untuk Sobat gunakan pada background dengan gradasi warna yang tidak solid. berikut cara menghilangkan background-nya:
- Bukalah objek atau gambar yang hendak Sobat hapus latar belakangnya.
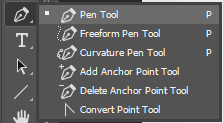
- Klik “Pen Tool”.
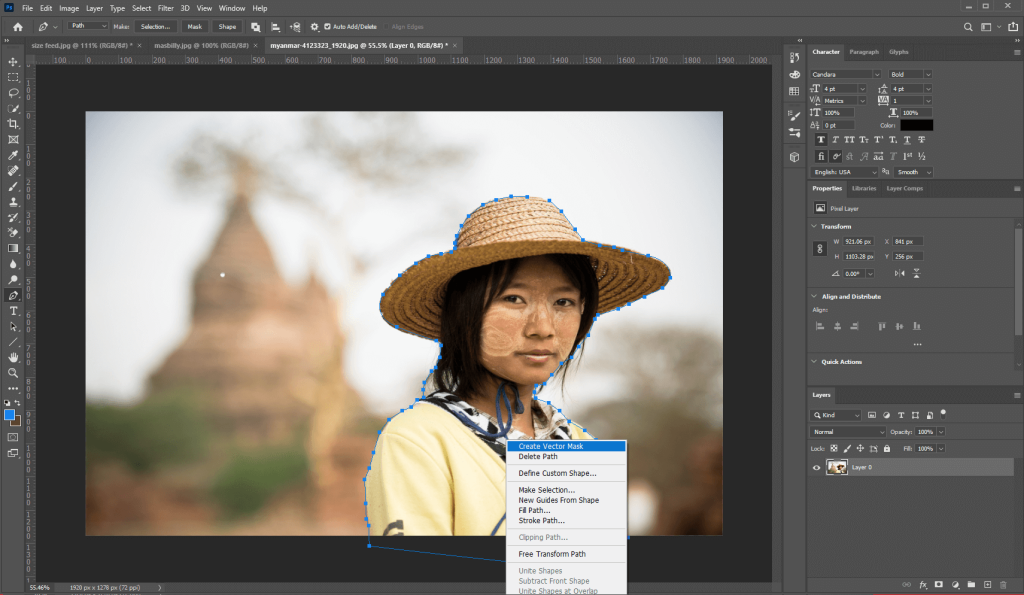
- Selanjutnya, silakan seleksi buat jalur garis dengan cara mengikuti setiap lekukan pada objek yang akan Sobat potong. Pastikan garis tidak masuk ke area background.
- Setelah selesai Sobat bisa klik kanan pada garis yang sudah dibentuk, kemudian bisa pilih “Create Vector Mask”.

- Selesai
Baca Juga : Perbedaan Photoshop dan Corel Draw
Cara menghapus background di Photoshop tidaklah sulit. Sobat bisa langsung install dan silakan untuk coba beberapa cara menghapus background di atas.







