Laptop juga memiliki junk file atau sampah. Sampah yang ada di laptop ini bisa saja mengurangi kinerja laptop. Namun membersihkan junk file tidak bisa sembarangan Anda harus memberitahu cara membersihkan sampah di laptop yang tepat agar tidak menghapus file penting tanpa sengaja.
Membersihkan sampah di laptop merupakan bentuk pemeliharaan rutin device Anda. Apabila sampah yang ada di dalam laptop terus dibiarkan hingga menumpuk, kemungkinan kerusakan terhadap sistem laptop bisa saja terjadi.
Bagaimana Menghapus Junk File di Laptop Windows?
Junk file bisa Anda temui di berbagai folder di dalam laptop Anda. Agar menghapus file sampah menjadi lebih efektif, Anda bisa mengikuti tutorialnya di bawah ini.
1. Menghapus Data di Folder Temp
Langkah awal untuk membersihkan sampah di laptop agar tidak lemot adalah menghapus data yang ada di dalam “folder temp”. Pada folder tersebut ada file sampah yang berasal dari penggunaan aplikasi sampai sistem komputer.
Untuk menggunakan cara ini, Anda harus menekan tombol “Windows + R”. Kemudian ketikkan “%temp%” pada dialog box. Folder Windows Temp akan tampil di layar Anda setelah Anda menekan tombol “enter”.
Setelah itu, tekan tombol “CTRL + A” untuk memilih semua data yang ada di dalam folder tersebut. Kemudian “klik kanan” di mouse Anda dan tekan “delete”.
Kalau sudah terhapus, buka kembali dialog “Run” dan ketikkan “%temp%” dan tekan “enter”. Folder Local Windows akan tampil. Anda bisa melakukan select terhadap data dengan menekan “CTRL + A”. Klik kanan pada mouse dan pilih “delete”.
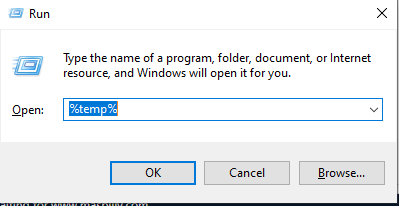
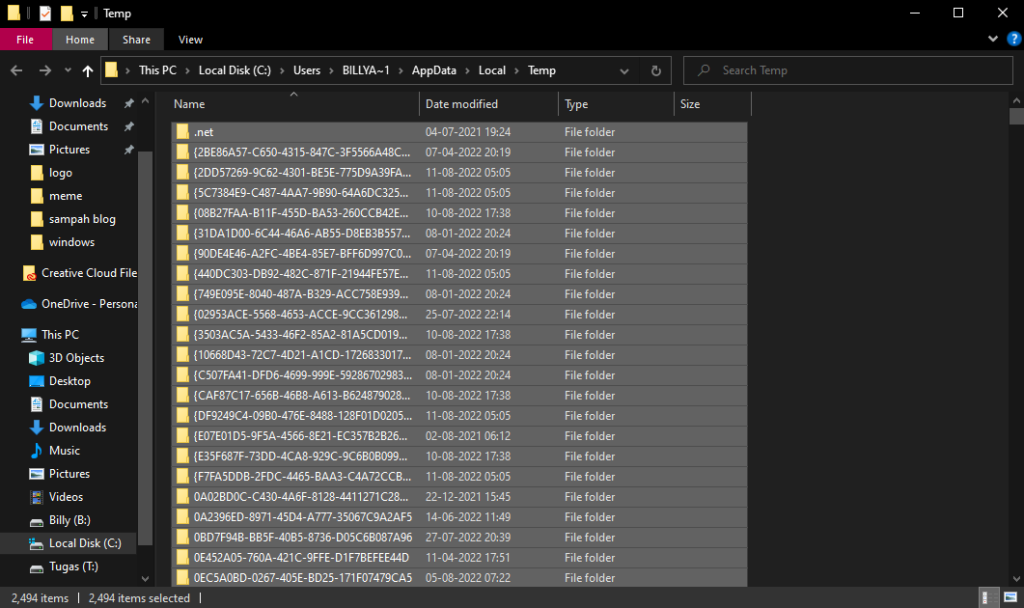
2. Menghapus Data Pada Software Distribution
Langkah selanjutnya dalam membersihkan file sampah di laptop adalah dengan menghapus junk file yang ada di software distribution. Cara melakukannya cukup mudah. Anda bisa membuka “command prompt” atau “CMD” dan klik kanan lalu pilih “Run as Administrator”, Anda bisa menemukan command prompt melalui fitur search yang ada di sebelah icon Windows laptop Anda.
Di dalam jendela CMD, ketikkan perintah berikut “net stop wuauserv” kemudian tekan “enter”. Lalu ketik lagi “net stop bits” dan tekan “enter” lagi untuk melanjutkan.
Jika sudah, bukalah “file explorer”. Anda bisa mencarinya seperti mencari CMD atau menakan gambar file yang ada di bawah layar. Pada file explorer, buka “drive C”, klik “Windows”, klik “Software Distribution”, klik “Download”. Di dalam file tersebut, tekan “CTRL + A” dan tekan “delete”.
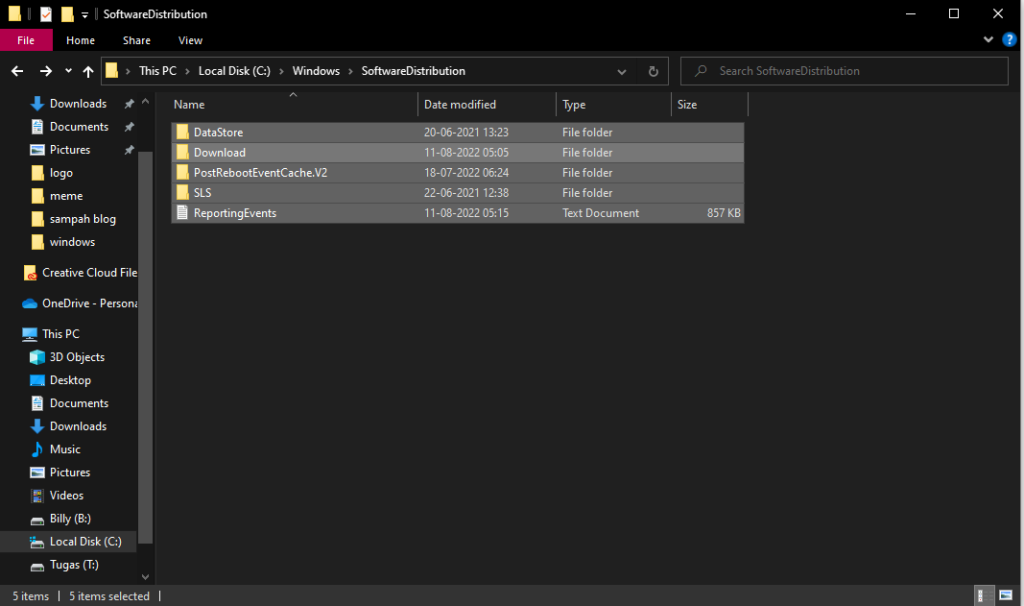
Lakukan “restart” pada laptop. Lalu setelah kembali menyala, bukalah “command prompt”. Pada CMD, ketikkan “net start wuauserv” dan tekan “enter”. Ketikkan juga “net start bits” kemudian “enter”.
3. Menghapus Data Download dari Internet Download Manager
Jika Anda pengguna Internet Download Manager (IDM) Anda bisa menghapus setiap data download yang belum selesai yang memiliki data sementara di Internet Download Manager (IDM). Jika Anda memiliki data yang belum selesai download dan tidak ingin melanjutkannya, Anda harus menghapus data-datanya dengan cara di bawah ini.
Pertama buka “file explorer” terlebih dahulu untuk bisa membersihkan sampah yang ada di laptop. Buka “drive C”, klik “users”, klik “PC name”, klik “AppData”, klik “Roaming”, pilih “IDM”, dan klik “DwnlData”. Kemudian pilih semua file yang ada dengan menekan “CTRL + A” dan pilih “delete”.
4. Cara Membersihkan Sampah di Laptop dengan Menghapus Data Folder Prefetch
Folder Prefetch merupakan suatu file yang berisi rekaman data atau informasi dari aplikasi yang pernah Anda jalankan. Apalagi kalau Anda aktif menggunakan laptop. Akan ada banyak junk file dari aplikasi yang Anda buka di sini.
Tekan “Windows + R” untuk memulai cara ini. Kemudian ketikkan “Prefetch” dan tekan “enter”. Jika file prefetch sudah terbuka, pilih semua file dengan menekan tombol “CTRL + A”. Klik kanan dan pilih “delete” untuk menghapus semua file yang ada di sana.
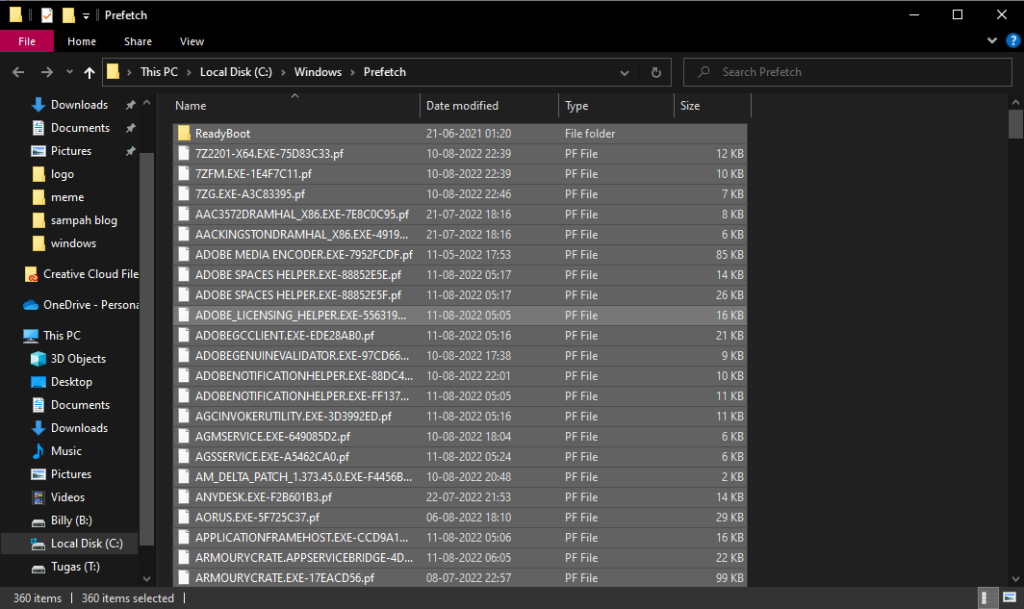
Jika sudah menghapus semua data, jangan lupa untuk melakukan “restart” pada laptop Anda.
5. Cara Membersihkan Sampah di Laptop dengan Disk Cleanup
Anda bisa menggunakan cara ini pula untuk menghapus file sampah di laptop tanpa aplikasi.
Biasanya, disk cleanup ini digunakan untuk membersihkan “Drive C”. bukan hanya itu, disk cleanup juga digunakan untuk menghapus temporary files dan data yang ada di recycle bin.
Cara yang satu ini cukup mudah, Anda bisa membuka “File Explorer” dan membuka “Drive C”. Klik kanan untuk membuka “Properties” dari drive C. Lalu klik “Disk Cleanup”. Checklist junk file yang berukuran besar. Lalu tekan “Ok” dan hapus file tersebut dengan menekan tombol “Delete files”.
6. Cara Membersihkan Sampah di Laptop dengan Aplikasi CCleaner
Anda juga bisa membersihkan junk file dengan bantuan aplikasi tambahan. Salah satunya adalah CCleaner. Aplikasi ini bisa menjadi pelengkap jika Anda sudah menggunakan cara ke lima.
Dengan aplikasi ini, Anda bisa membersihkan data registry. Caranya adalah dengan membuka “CCleaner”. Pilih tab “Registry” dan tekan tombol “Scan for issues”. Tekan tombol “Review selected issues” dan pilih “No” untuk bisa menghapus data registry. Setelah itu, pilih “Fix All Selected Issues”.
7. Mengaktifkan Storage Sense
Jika Anda sudah membersihkan laptop dari file sampah, Anda bisa mengaktifkan storage sense. Cara yang satu ini memang bukan untuk membersihkan file. Tapi berfungsi untuk menghapus secara otomatis sebagian data sampah yang nanti muncul.
Anda bisa membuka “Windows Settings” dan membuka menu “System”. Setelah itu, pilih menu “Storage” dan aktifkan menjadi “On”. Sangat mudah bukan?
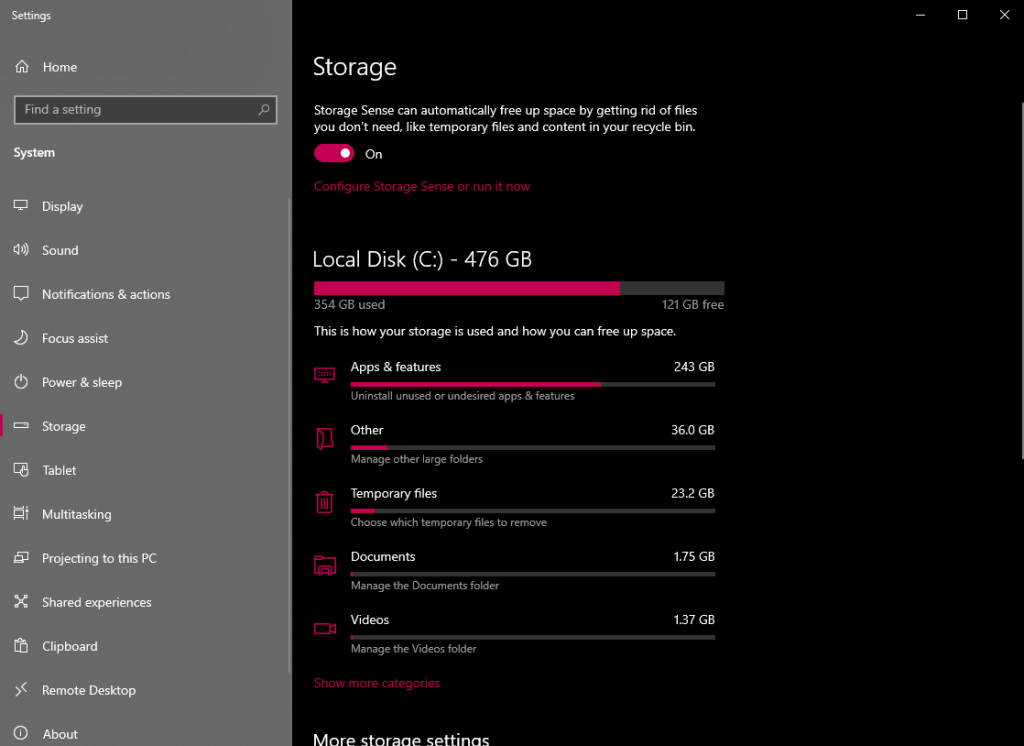
Cara membersihkan sampah di laptop tadi pastinya sangat bermanfaat untuk menjaga laptop Anda agar tetap bersih. Laptop yang dibersihkan secara rutin pastinya memiliki kinerja yang lebih baik pula.







