Windows Defender merupakan antivirus yang Microsoft sediakan secara gratis bagi para pengguna Windows. Mulai dari Windows 7 sampai 10 semua sudah Microsoft fasilitasi dengan antivirus ini. Namun dalam keadaan tertentu tidak dibutuhkan sehingga banyak yang mencari cara mematikan Windows Defender.
Namun dalam penggunaannya, antivirus baik eksternal atau Windows Defender seringkali salah mendeteksi. Beberapa aplikasi atau file yang sebenarnya tidak berbahaya dianggap tidak aman. Karena hal itu menonaktifkan Windows Defender laptop sering menjadi solusi.
Cara Mematikan Windows Defender di Laptop dan PC
Menonaktifkan Windows Defender sebenarnya cukup mudah. Anda juga bisa mengaktifkannya kembali jika ingin. Di bawah ini terdapat langkah-langkah untuk menonaktifkan Windows Defender di sistem operasi Windows 7, 8, dan 10.
1. Mematikan Windows Defender Windows 7
Untuk mematikan Windows Defender di Win 7 bisa dengan masuk ke regedit.exe. Namun sebaiknya Anda tidak mencoba cara itu karena bisa membuat Anda masuk ke BSOD atau Blue Screen of Death. Maka dari itu, ikuti langkah-langkah mematikan Defender di Windows 7 di bawah ini agar terhindar dari kesalahan.
- Klik icon “Windows” yang terletak di kiri bawah layar device Anda.
- Kemudian search “Control Panel” dan klik. Setelah itu scroll untuk mencari “Windows Defender”.
- Kemudian klik tab yang terdapat di atas icon gear dengan tulisan “Tool”.
- Akan tampil sebua pop up tab. Buka “Setting” icon gear dengan tulisan “Options”.
- Tekan option “Administrator” dan un-checklist pada “Use this program”.
- Jika tampil lagi sebuah pop up, tekan “Yes” sebagai tanda bahwa Anda menyetujui.
- Kini Windows Defender Anda sudah tidak aktif.
Jika Anda ingin mengaktifkannya, checklist lagi option yang terdapat di “Administrator”.
2. Windows 8
Sama mudahnya dengan menonaktifkan Windows Defender di Win 7, mematikan Defender di Windows 8 bisa Anda lakukan secara sementara atau permanen. Bagi Anda para pemula juga bisa mengikuti langkah-langkah di bawah ini.
- Mematikan Sementara
Untuk mematikannya secara temporary atau sementara, Anda bisa membuka laptop atau komputer terlebih dahulu untuk mengikuti cara ini.
- Buka “Settings” yang ada di sisi kanan layar Anda.
- Setelah itu, cari “Control panel”.
- Jika sudah, cari “Windows Defender” kemudian klik.
- Setelah masuk ke Windows Defender, Anda akan melihat beberapa pilihan. Anda bisa menekan menu “Tab setting” yang berada di sisi kanan.
- Setelah itu, “unchecklist” pada “turn on real-time protection recommended” dan simpan dengan menekan “save changes”.
Dengan cara di atas, Windows Defender akan non-aktif untuk sementara waktu. Defender akan kembali aktif ketika Anda melakukan “Restart” pada device Anda.
- Mematikan Permanen
Mematikan secara permanen tentu berbeda dengan sementara. Lakukan secara perlahan dan seksama agar terhindar dari kesalahan.
- Tekan “Win + R di keyboard” Anda secara bersamaan.
- Setelah itu, ketikkan “services.msc” dan tekan “Ok”.
- Jika sudah masuk ke dalam menu Run, Anda bisa mencari menu Windows Defender Service. Klik dua kali pada menu tersebut.
- Akan tampil menu general dan ubah strat up type di menu tersebut menjadi “disable”, tekan “apply” dan “Ok”.
Cara yang cukup singkat ini sudah membuat Windows Defender mati secara permanen.
3. Windows 10
Bukan hanya Windows 7 dan 8 saja yang Windows Defendernya bisa Anda non-aktifkan, mematikan Defender di Windows 10 juga bisa Anda lakukan dengan cara di bawah ini.
- Mematikan Sementara
- Klik icon “Windows” yang ada di kiri bawah layar.
- Search “Windows Security” di bagian search.
- Kemudian masuk ke menu “Virus & threat protection”.
- Lalu scroll ke section dengan nama yang sama dan klik “manage settings” yang berada di bawah tulisan tersebut.
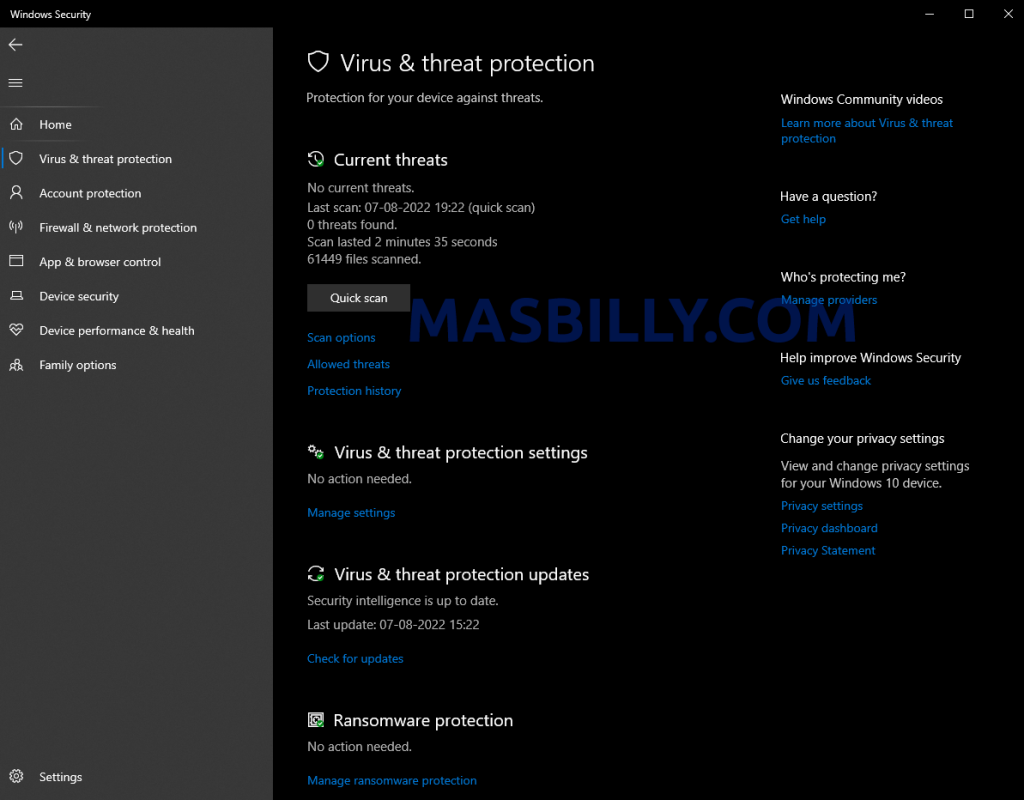
- Non-aktifkan “real-time protection”.
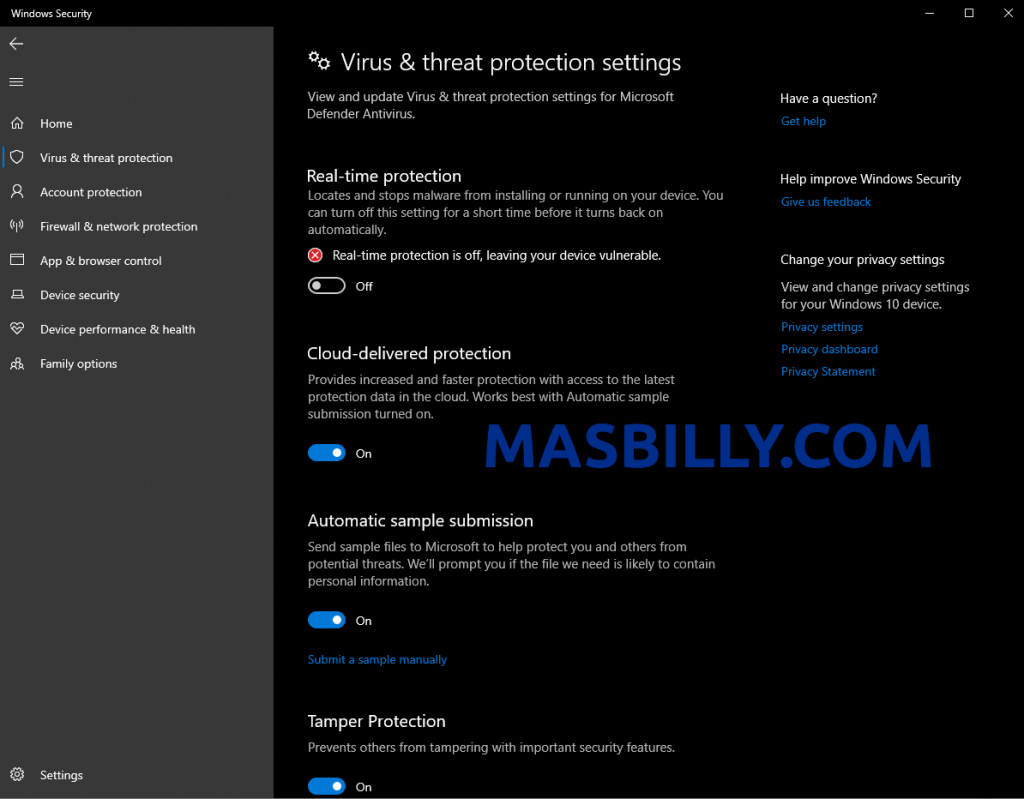
Setelah Anda melakukannya, kini Windows Defender sudah tidak aktif. Namun, Win Defender akan kembali aktif ketika Anda me-restart device.
- Mematikan Permanen
Bukan hanya sementara, Anda juga bisa mematikan Defender di Windows 10 permanen jika memang dibutuhkan.
- Tekan “Windows + R” di keyboard Anda.
- Kemudian ketikkan “gpedit.msc” untuk membuka “Local Group Policy Editor”. Lalu tekan “Ok”.
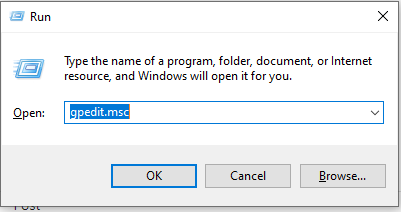
- Kemudian klik “Computer Configuration” – “Administrative Templates” – “Windows Components” – “Windows Defender”. Lalu klik 2x pada “turn off windows defender”.
- Jika sudah, silakan pilih option “enabled” dan klik “Ok”.
Sumber : top-password
Jika sudah, Windows Defender berhasil dimatikan secara permanen. Perlu diingat jangan sampai device Anda tidak memiliki pertahanan lain. Anda bisa menginstall antivirus lain sebagai pengamanan agar terhindar dari virus dan malware.
Keberadaan virus dan malware sangat berbahaya bagi laptop atau komputer Anda. Pasalnya, kedua hal tersebut bisa saja menyebabkan file hilang atau gagal akses terhadap suatu aplikasi. Kejadian seperti ini pasti tidak ingin Anda alami, bukan? Maka dari itu, gunakan cara mematikan Windows Defender dengan baik.
Pencarian Populermematikan windows defender






